В примерах предыдущего раздела для отображения или изменения значений переменных процесса использовались только уже готовые стандартные символы. При выполнении упражнений данного раздела мы создадим новый графический объект, который в последующем может быть многократно использован в различных экранных формах.
Сперва мы должны создать символ насоса «P1». Результат должен выглядеть следующим образом:
Рисунок: насос «P1» в графическом редакторе (слева) и во время выполнения программы (справа)
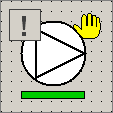

 ПРИМЕР
ПРИМЕР
Для создания символа устройства выполните следующие действия:
- Создайте новую панель и сохраните ее под именем «myProcess.pnl».
- При помощи редактора свойств задайте ширину панели («Размер х») 994 пикселя и высоту панели («Размер y») 514 пикселя.
- При помощи меню «Вид -> Настройки сетки/привязки» задайте сетку 8 х 8 пикселей.
- Нарисуйте круг диаметром 64 пикселя.
- Выберите белый цвет фона и черный цвет рисунка.
- При помощи свойства «Граница объекта» задайте ширину линии 2.
- Поверх круга нарисуйте полигон с 3 вершинами (равнобедренный треугольник, основание которого расположено вертикально) и в редакторе свойств установите размер 51х51 пикселей. Выберите для треугольника «Прозрачный» цвет фона и черный цвет рисунка. При помощи свойства «Граница объекта» задайте ширину линии 2.
- Нажмите и удерживайте клавишу [CTRL], а затем выберите левой кнопкой мыши сначала треугольник, а затем круг. Разместите треугольник внутри круга путем последовательного нажатия кнопок
 и
и  в меню пиктограмм «Инструменты компоновки».
в меню пиктограмм «Инструменты компоновки».
С помощью цвета заливки значка насоса должна передаваться информация о рабочем состоянии насоса: если частота вращения превышает 0, значок должен быть зеленым, в противном случае – белым. Выполним необходимую настройку при помощи мастера.
- Выберите нарисованный ранее круг.
- В том случае, если в редакторе свойств на вкладке «Стандартные» имя объекта отличается от «ELLIPSE1», измените имя объекта на «ELLIPSE1».
- Динамическое изменение свойства «Цвет фона» в зависимости от текущей скорости вращения должно быть обеспечено непосредственно с момента инициализации объекта.
- В строке события «Initialize» нажмите кнопку мастера свойств.
- В открывшемся окне мастера установите флажок «Изменить цвет».

- В следующем диалоговом окне установите флажок «Цвет фона (заливки, фона текста)« и выберите в области «Фон» переключатель «По значению«. Нажмите кнопку «Вперед >».
- В поле «Элемент точки данных» введите значение «P1.state.speed» или выберите соответствующий элемент с помощью селектора точек данных
 .
. - В первой строке условий выберите оператор сравнения «Равно», а в качестве значения для сравнения – «0» (ноль). То есть белый цвет фона будет соответствовать нулевой частоте вращения насоса.
- С помощью панели выбора цвета выберите цвет «STD_device_off».
- Во второй строке условий выберите оператор «Иначе».
- С помощью панели выбора цвета выберите цвет «STD_device_off» для второй строки условий. Нажмите на кнопку «Завершить».
Рисунок: настройка зависимости цвета от значения элемента точки данных (Мастер)
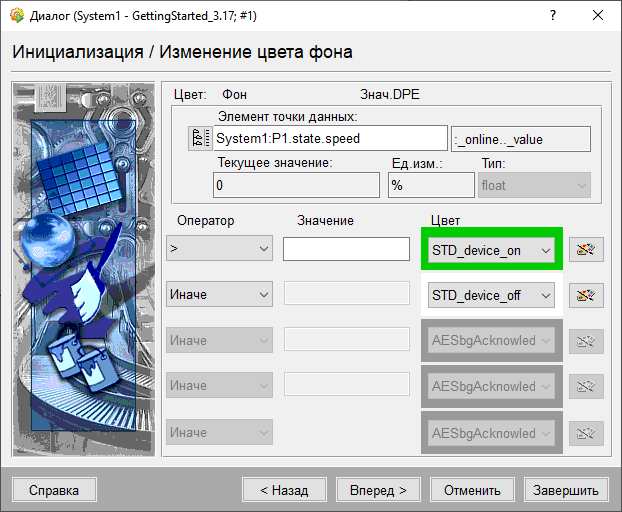
Дополнительно, под значком насоса в виде горизонтального столбца должно отображаться текущее значение частоты вращения. А также должен выводиться значок руки для обозначения ручного режима управления.
- Под значком насоса нарисуйте прямоугольник размером 64х8 пикселей.
- Задайте для прямоугольника яркий цвет фона, например, белый.
- Скопируйте этот прямоугольник ([CTRL+C] / [CTRL+V]) и расположите новый прямоугольник непосредственно над ранее созданным прямоугольником.
- Задайте для нового прямоугольника цвет фона «STD_device_on»
- Выберите новый (зеленый) прямоугольник левой кнопкой мыши и в редакторе свойств в строке события «Initialize» нажмите кнопку открытия мастера свойств.
- Установите флажок «Масштабировать объект».
- В качестве источника данных для Масштабирования по горизонтали (X) выберите элемент точки данных «P1.state.speed» типа «GS_PUMP». (Рекомендация: при использовании селектора точек данных используйте фильтры для ускорения процесса выбора).
- В качестве базы для масштабирования выберите «Диапазон «КАСКАД Цифра»». Подобный подход целесообразен, поскольку для данного элемента точки данных уже был настроен диапазон [возможных] значений (см. рисунок в разделе «Конфигурационные элементы»).
- Нажмите кнопку «Завершить».

Режим ручного управления будет отображаться при помощи динамического изменения прозрачности внешнего файла с изображением.
- Нарисуйте прямоугольник размером приблизительно 32х32 пикселя и расположите его выше значка насоса справа (см. рисунок в начале страницы). Убедитесь, что данный прямоугольник выбран.
- В редакторе свойств щелкните левой кнопкой мыши по строке свойства «Заливка», выберите переключатель «Рисунок», нажмите кнопку «Загрузить» и в открывшемся окне выбора файла в выпадающем списке «Проект» выберите директорию «<путь_КАСКАД>/pictures». В том случае, если в ходе установки системы «КАСКАД Цифра» были использованы пути по умолчанию, выбранной директорией должна являться директория «C:/Sybcom/Automation/KASKAD/<версия>/pictures/».
- В выпадающем списке «Типы файлов» выберите «Все файлы (*)».
- Выберите файл «/Indicators/manual_mode_hand_yellow.wmf» и нажмите кнопку «Открыть», в результате чего выбранное изображение будет отображено внутри прямоугольника.
- В редакторе свойств щелкните левой кнопкой мыши по строке свойства «Цвет рисунка».
- Выберите для прямоугольника «Прозрачный» цвет фона и подтвердите введенные настройки при помощи кнопки «ОК», в результате чего граница прямоугольника станет невидимой.


- Убедитесь, что прямоугольник с изображением желтой руки выбран.
- В редакторе свойств в строке события «Initialize» нажмите кнопку открытия мастера свойств.
- Установите флажок «Изменить видимость».
- В поле «Элемент точки данных» введите значение «P1.state.manual».
- Убедитесь в том, что выбран предлагаемый по умолчанию переключатель «Показать объект (visible)» (Если значение точки данных [равно] TRUE, то: Показать объект). Завершите настройку при помощи кнопки «Завершить».
Полученный промежуточный результат может быть протестирован в модуле быстрого тестирования. Поскольку элементы для изменения значений еще не добавлены, изменять значения необходимо с помощью редактора базы данных PARA. Возможности по тестированию графических объектов представлены в следующем разделе («Диалоговые окна графических объектов: тестовая панель»).
Теперь необходимо настроить вывод состояния аларма. Для этого существует несколько способов реализации. Мы будем использовать дополнительный графический элемент над значком насоса. При отсутствии аларма, который необходимо квитировать, или аларма, ожидающего обработки, новый объект будет отображаться, но будет окрашен в серый цвет. При наличии активного аларма графический объект будет отображаться и выделяться цветом, соответствующим цвету текущего состояния аларма.
- При помощи кнопки «А» в меню пиктограмм нарисуйте объект типа «Текст» («Text») над символом насоса слева (см рисунок в начале данного раздела).
- В качестве цвета рисунка выберите более темный оттенок серого, а для цвета фона выберите более светлый оттенок серого. Задайте сплошную заливку (свойство «Заливка»).
- В качестве текста введите восклицательный знак » ! « (без кавычек), в редакторе свойств щелкните левой кнопкой мыши по строке свойства «Формат текста» и в открывшемся окне выберите выравнивание по центру.
- Выберите шрифт «Arial», кегль 14пт и начертание «Bold» («Жирный»).
- В редакторе свойств в строке события «Initialize» нажмите кнопку открытия мастера свойств.
- Установите флажок «Изменить цвет».
- В следующем окне установите флажок «Цвет фона (заливки, фона текста)» и убедитесь, что в области «Фон» выбран переключатель «По состоянию аларма». Нажмите кнопку «Далее»
- В поле для элемента точки данных введите «P1.alarm» и нажмите кнопку «Завершить».

В итоге панель насоса «P1» должна выглядеть так, как показано на рисунке в начале раздела. Проверьте в графическом редакторе корректность выполненных настроек, а также проверьте работоспособность панели в модуле быстрого тестирования.
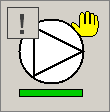
 ПРИМЕЧАНИЕ
ПРИМЕЧАНИЕ
Процесс задания с использованием мастера правил изменения свойств графических объектов «КАСКАД Цифра» называется «Упрощенным параметрированием». Более подробная информация приведена в разделе «Упрощенное параметрирование, основы».
При настройке с помощью мастеров все параметры, определяющие динамическое поведение графических объектов, сохраняются в фоновом режиме в виде сценария. Сценарии создаются мастерами. Для открытия редактора сценариев для интересующего события необходимо в редакторе свойств щелкнуть левой кнопкой мыши в строке этого события по значку «Открыть редактор сценариев» (значок со строками кода. Значок находится рядом со значком для открытия мастера). Здесь вы сможете просматривать и редактировать сценарий. Функциональность, которая может быть обеспечена с использованием редактора сценариев, значительно превышает функциональность, обеспечиваемую при использовании мастера. Более подробная информация представлена в разделе «Создание сценариев».