Основной вид модуля
Интерфейс основного окна модуля состоит из 4-х составных частей: дерево точек данных, панель инструментов, область отображения изменения тренда и область настройки отображения графика (Рисунок 1).
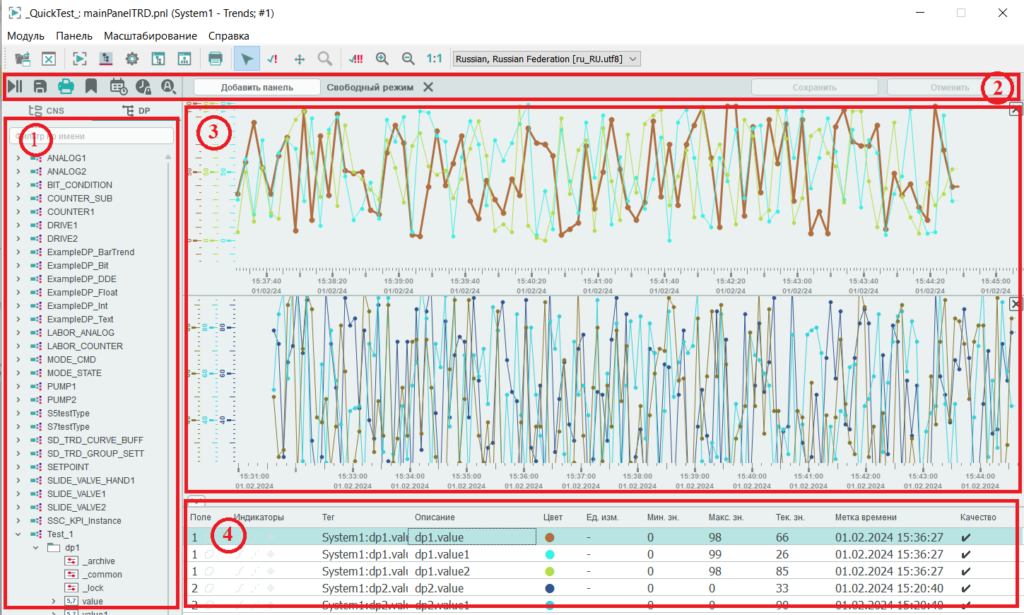
1: дерево точек данных; 2: панель инструментов; 3: область отображения изменения тренда; 4: область настройки отображения графика
Дерево точек данных и дерево пользовательских представлений
В дереве пользовательских представлений показаны все имеющиеся в проекте системы (Рисунок 2).

В дереве точек данных показаны точки данных проекта (Рисунок 3). Для фильтрации точек данных необходимо в поле «Фильтр по имени» ввести название элемента и нажать на клавиатуре клавишу «Enter». Фильтр чувствителен к регистру, поэтому имеет значение вводить текст заглавными или прописными буквами.
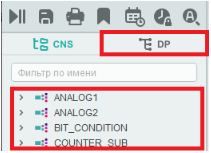
Для отображения тренда необходимо найти в поле «Дерево точек данных» требуемую точку и навести курсор мыши на данную точку (Рисунок 4). Далее нужно зажать левую кнопку мыши, перетащить в область отображения трендов и отпустить левую кнопку мыши (Рисунок 5).

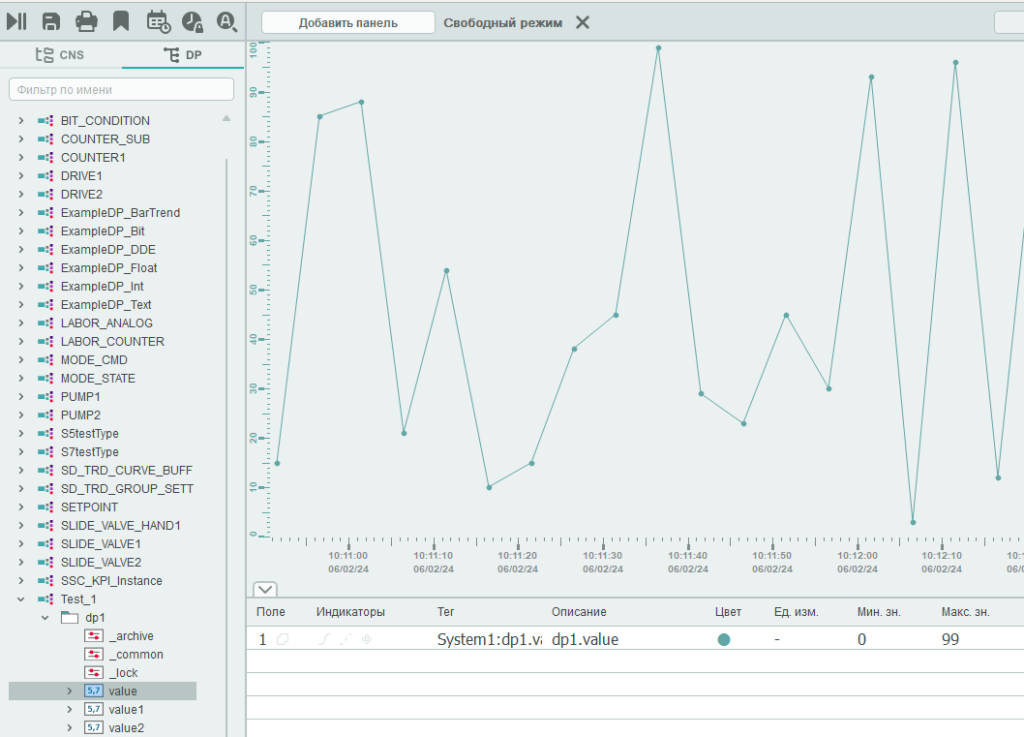
Для отображения группы точек данных необходимо вышеуказанным способом перенести ![]() «Элемент DP» в область отображения трендов (Рисунок 6).
«Элемент DP» в область отображения трендов (Рисунок 6).

Панель инструментов
Панель инструментов показана рисунке (Рисунок 7).

Состав и назначение элементов панели инструментов приведены в таблице.
| Название элемента | Графическое отображение | Назначение |
| Остановить/Запустить тренд | Останавливает или возобновляет процесс отображения изменения тренда | |
| Сохранить | Позволяет сохранить данные в выбранном формате (документ EXCEL.xlsx; документ Adobe Acrobat.pdf; изображение.png) | |
| Печать | Позволяет вывести на печать данные | |
| Избранные наборы трендов | Позволяет сохранить или выбрать набор трендов | |
| Ручной ввод интервала | Позволяет настроить отображение трендов в определенном пользователем интервале времени | |
| Объединить области по временному интервалу | Объединяет отображение двух и более трендов в одну временную шкалу | |
| Разовое масштабирование | Автоматически настраивает масштаб трендов по шкале значений | |
| Добавить панель | Добавляет дополнительную область для отображения нового тренда. Максимальное допустимое количество – 10 областей | |
| Закрыть набор/Очистить тренд | Удаляет отображение активных трендов | |
| Сохранить изменения | Сохраняет текущее состояние настроек в текущем наборе тренда | |
| Отменить изменения | Отменяет последние действия пользователя и возвращает последнее сохраненное состояние в текущем наборе |
Избранные наборы трендов
Избранные наборы трендов позволяют сохранить текущие тренды и его настройки, которые отображены в панели. Для открытия сохраненного тренда необходимо выбрать нужный набор и произвести двойное нажатие левой кнопки мыши.
Для добавления в избранные необходимо навести курсор мыши на ![]() «Избранные наборы трендов»и нажать левую кнопку мыши. Далее нажать на
«Избранные наборы трендов»и нажать левую кнопку мыши. Далее нажать на ![]() «Создать новый набор отображаемого тренда» (Рисунок 8). После чего появится окно для создания нового набора, где необходимо дать название нового набора и сохранить выполненные действия (Рисунок 9 и Рисунок 10).
«Создать новый набор отображаемого тренда» (Рисунок 8). После чего появится окно для создания нового набора, где необходимо дать название нового набора и сохранить выполненные действия (Рисунок 9 и Рисунок 10).


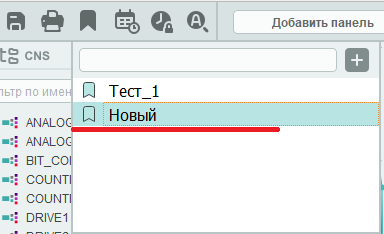
Для изменения названия набора необходимо навести курсор мыши на набор и нажать правую кнопу мыши. В появившемся контекстном меню выбрать «Переименовать» (Рисунок 11), написать новое название и сохранить.
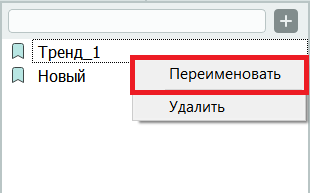
При попытке назвать набор с ранее существующим названием, отобразится окно с предупреждением (Рисунок 12).

Для удаления набора необходимо навести курсор мыши на набор и нажать правую кнопку мыши. В появившемся контекстном меню выбрать «Удалить» и подтвердить удаление (Рисунок 13).
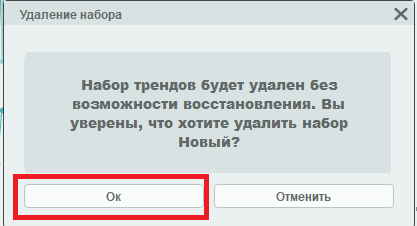
Рисунок 13: Окно подтверждения удаления набора
Ручной ввод интервала
Для ручной настройки интервала необходимо нажать ![]() «Ручной ввод интервала». Далее отобразится область настроек (Рисунок 14).
«Ручной ввод интервала». Далее отобразится область настроек (Рисунок 14).

В первом выпадающем списке (по умолчанию установлен режим «Ко всем») есть возможность выбрать настройки интервала для всех отображенных областей трендов, либо к конкретной области тренда (Рисунок 15).
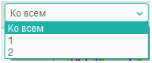
Во втором выпадающем списке (по умолчанию установлен режим «Пользовательский») есть возможность выбрать предлагаемые интервалы времени. После выбора интервала следует нажать кнопку «Показать» (Рисунок 16).

Для настройки пользовательского интервала необходимо указать дату и время в полях «От» и «До» в формате ДД.ММ.ГГГГ ЧЧ.ММ (день, месяц, год, час, минута) и нажать кнопку «Показать»(Рисунок 17). Дату можно выбрать при помощи встроенного календаря, время прописывается вручную. При нажатии на кнопку «Сейчас» в поле даты и времени установится текущая дата и время.

Объединить области по временному интервалу
Объединение области по временному интервалу может быть полезно для экономии пространства в области отображения трендов, а также для удобства просмотра трендов.
Для объединения двух и более трендов в одну временную шкалу необходимо в панели инструментов нажать на кнопку ![]() «Объединить области по временному интервалу». Для разъединения нужно нажать ту же кнопку, только на иконке кнопки будет изображен голубой замок, обозначающий, что объединение включено (Рисунок 18 и Рисунок 19).
«Объединить области по временному интервалу». Для разъединения нужно нажать ту же кнопку, только на иконке кнопки будет изображен голубой замок, обозначающий, что объединение включено (Рисунок 18 и Рисунок 19).

Рисунок 18: Исходное положение временных шкал
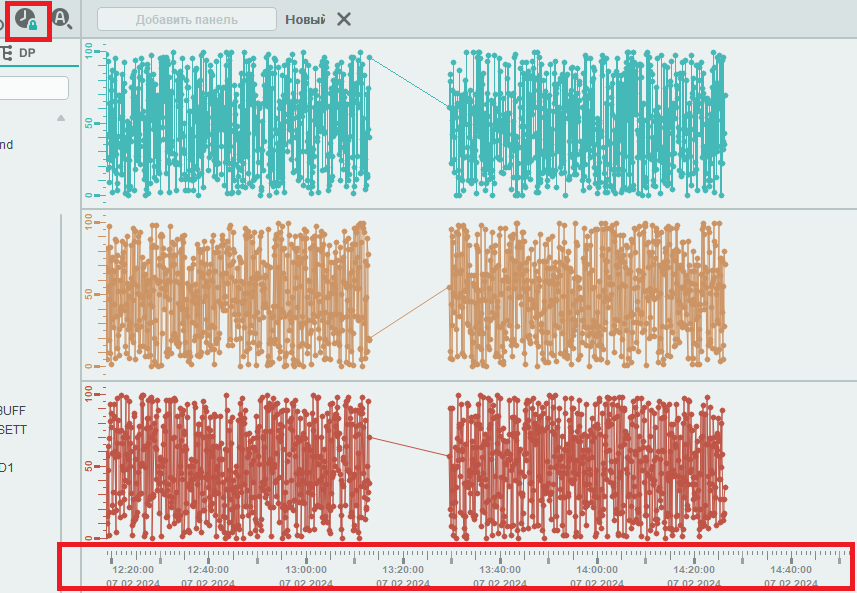
Добавить панель
Кнопка ![]() добавляет область для отображения трендов. Максимальное количество возможных областей для отображения трендов не может превышать 10. При попытке добавить более 10 областей появляется окно с предупреждением (Рисунок 20).
добавляет область для отображения трендов. Максимальное количество возможных областей для отображения трендов не может превышать 10. При попытке добавить более 10 областей появляется окно с предупреждением (Рисунок 20).

Если включена функция ![]() «Объединить области по временному интервалу», то кнопка добавления области будет неактивна (Рисунок 21). Если необходимо добавить область для отображения трендов, то следует сначала отключить объединение области по временному интервалу.
«Объединить области по временному интервалу», то кнопка добавления области будет неактивна (Рисунок 21). Если необходимо добавить область для отображения трендов, то следует сначала отключить объединение области по временному интервалу.

Сохранение тренда в различных форматах
Для сохранения тренда в форматах .xlsx, .pdf, .png необходимо в панели инструментов нажать на кнопку ![]() «Сохранить», в результате появится окно, показанное на рисунке (Рисунок 22).
«Сохранить», в результате появится окно, показанное на рисунке (Рисунок 22).

В выпадающем списке необходимо выбрать один из форматов и указать путь для сохранения файла (Рисунок 23).

При выборе пути для сохранения откроется окно (Рисунок 24). Необходимо дать название сохраняемому файлу и нажать кнопку «Сохранить». Для создания папки следует нажать кнопку ![]() «Создать папку».
«Создать папку».
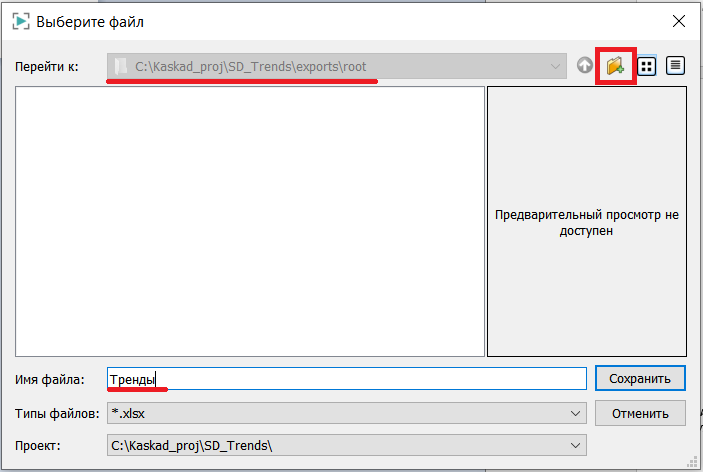
Примечание. Сохранение файла возможно только в определенной системе пути, и пользователь может создавать отдельную папку только в конце этого пути. Для каждого пользователя создается своя папка с его именем пользователя в системе.
После сохранения появится сообщение (Рисунок 25).

Документ EXCEL.xlsx представляет собой табличный вывод данных. (Рисунок 26).

Примечание. Создать файл в формате .xlsx в операционной системе, в которой не установлен MSExcel, невозможно. Сохранение в табличном формате временно не доступно также на ОС Астра Линукс.
Документ AdobeAcrobat .pdf представляет собой файл с рисунком, сохраненный в формате PDF (Рисунок 27).
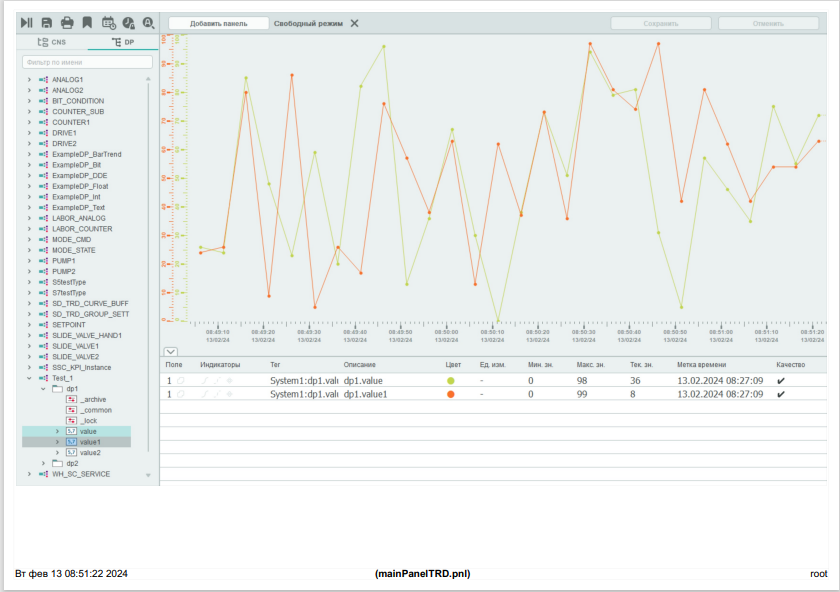
Изображение .png представляет собой файл, сохраненный в виде рисунка в формате .png (Рисунок 28).

Область отображения изменения трендов
В данной области отображаются графики изменения трендов в режиме реального времени (Рисунок 29).
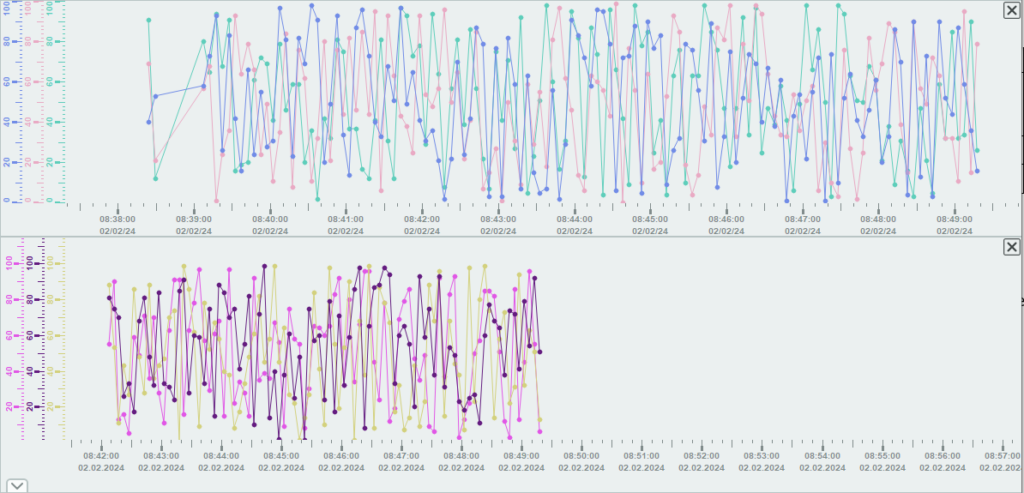
Временная шкала
По горизонтали указана временная шкала с точностью до миллисекунд. При наведении курсора мыши на данную область отображается информация в конкретный момент времени (Рисунок 30). В скобках указаны миллисекунды.
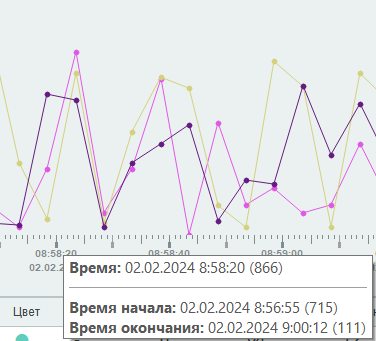
При наведении курсора на шкалу времени и прокручивании колеса мыши (средняя кнопка мыши) изменится масштаб шкалы (Рисунок 31…Рисунок 33).

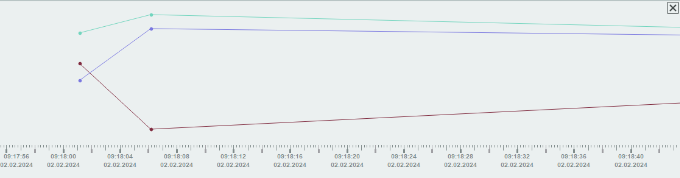
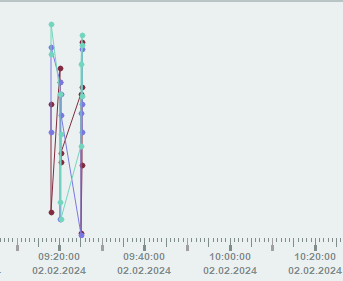
Для прокрутки шкалы времени без изменения масштаба необходимо навести курсор на данную область, нажать и удерживать левую кнопку мыши, затем провести мышью вправо или влево.
Шкала значений
По вертикали указана шкала значений. Цвет шкалы значения соответствует цвету кривой. При наведении курсора мыши на данную область отображается информация о значении в текущей точке (Рисунок 34).
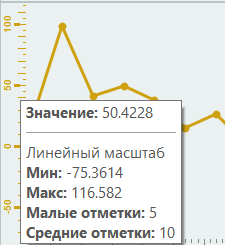
При наведении курсора мыши на шкалу времени и прокрутке колеса мыши (средней кнопкой мыши) изменяется масштаб шкалы значений (Рисунок 35…Рисунок 37).


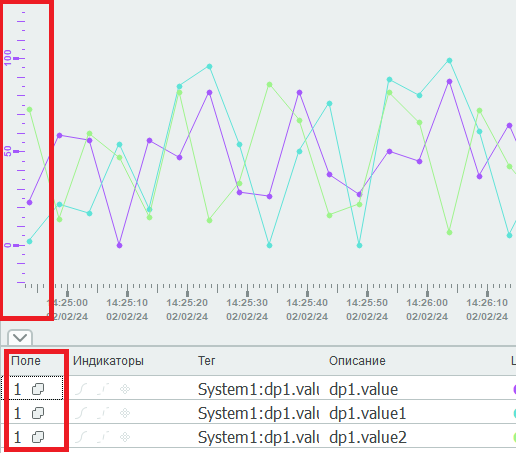
Для прокрутки шкалы значения без изменения масштаба необходимо навести курсор на шкалу, нажать и удерживать левую кнопку мыши, затем провести мышью вверх или вниз.
Удаление области отображения графиков
Для удаления конкретной области (графика) необходимо нажать на кнопку ![]() «Удалить область». Для каждой области (графика) предусмотрена своя кнопка удаления. Данная кнопка находится в правом верхнем углу области отображения отдельного тренда (Рисунок 38).
«Удалить область». Для каждой области (графика) предусмотрена своя кнопка удаления. Данная кнопка находится в правом верхнем углу области отображения отдельного тренда (Рисунок 38).
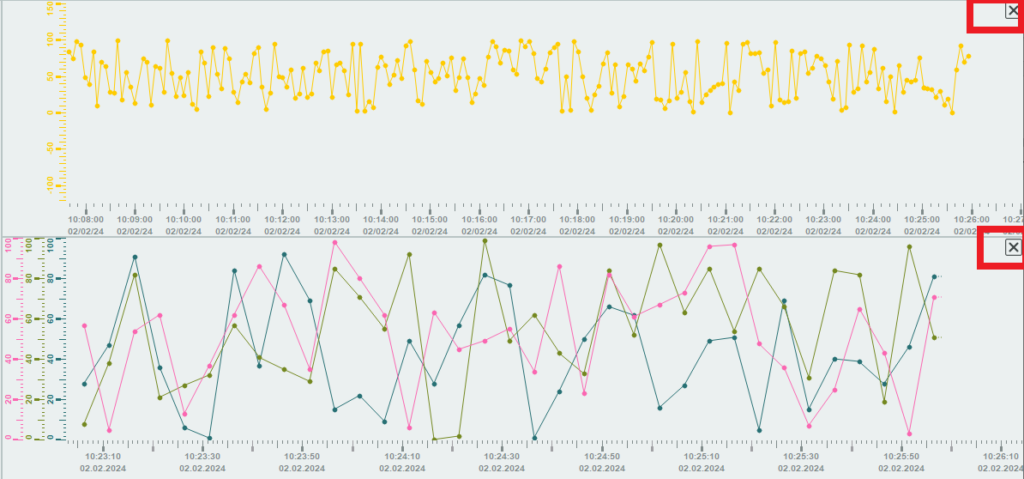
При нажатии на кнопку ![]() «Удалить область»происходит удаление и прекращение отображения данной панели. Если осталась только одна область (один график), то кнопка удаления области автоматически скроется и удалить последнюю область по данной кнопке будет невозможно (Рисунок 39).
«Удалить область»происходит удаление и прекращение отображения данной панели. Если осталась только одна область (один график), то кнопка удаления области автоматически скроется и удалить последнюю область по данной кнопке будет невозможно (Рисунок 39).

Для полной очистки области необходимо нажать на кнопку ![]() «Закрыть набор/Очистить тренд» в панели инструментов (Рисунок 40).
«Закрыть набор/Очистить тренд» в панели инструментов (Рисунок 40).

Значения на реперных линиях
Для отображения информации о значениях реперных линий трендов необходимо навести курсор мыши на точку в области отображения трендов и нажать левую кнопку мыши, после чего появится окно с информацией о реперной линии (Рисунок 41).

Для перемещения реперной линии необходимо навести курсор мыши на область отображения трендов, зажать колесо мыши и двигать мышь в горизонтальном положении. Либо навести курсор мыши на область отображения трендов, произвести нажатие на левую кнопку мыши, зажать левую кнопку мыши и двигать мышь в горизонтальном направлении.
Для отображения реперной линии дельты необходимо зажать клавишу «Shift» на клавиатуре, навести курсор мыши на область отображения трендов, произвести нажатие на левую кнопку мыши, зажать левую кнопку мыши и двигать мышь в горизонтальном направлении (Рисунок 42).
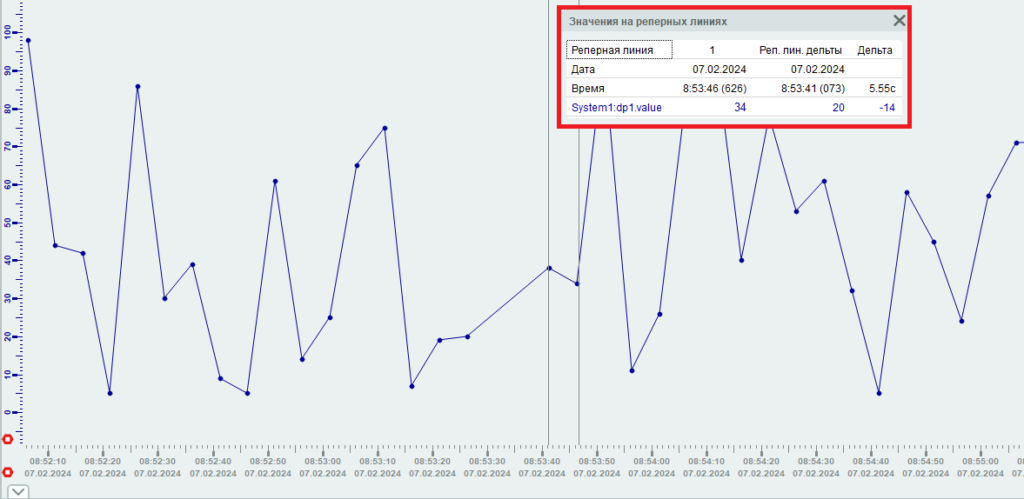
Для прекращения отображения окна «Значения на реперных линиях» необходимо произвести нажатие левой кнопки мыши в любом месте в области отображения трендов, либо на окне «Значения на реперных линиях» нажать на кнопку ![]() «Закрыть окно».
«Закрыть окно».
На одну область отображения тренда возможно добавить до 5-ти реперных линий (Рисунок 43). Для удаления реперной линии необходимо навести курсор мыши на данную реперную линию и произвести нажатие левой кнопки мыши.

Область настройки отображения графика
Область настройки отображения графика показана на рисунке (Рисунок 44).
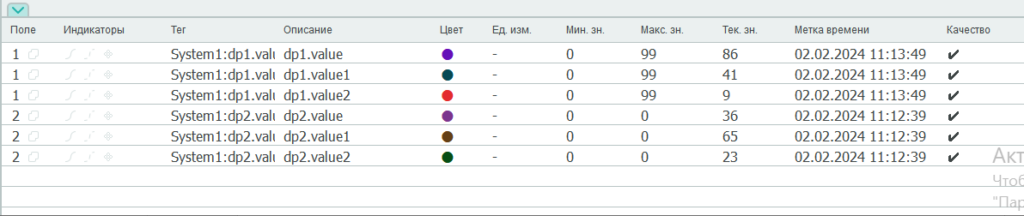
Описание элементов области настройки отображения графика приведено в таблице.
| Название колонки | Пояснение |
| Поле | Номер области, в которой отображена кривая |
| Индикаторы | Показывает активно ли сглаживание, срез значений, мастер-кривой |
| Тег | Название точки входа |
| Описание | Описание тега |
| Цвет | Цвет кривой на графике |
| Ед. изм. | Единица измерения |
| Мин. зн. | Минимальное значение |
| Макс. зн. | Максимальное значение |
| Тек. зн. | Текущее значение. Показывает начальные значения. Значения первых точек входа |
| Метка времени | Момент времени, когда была загружена первая точка входа |
| Качество | Показатель качества передачи данных |
Выделение линий тренда
Для выделения линий на графике необходимо нажать левую кнопку мыши на строке. После чего строка выделится зеленым цветом, а линия текущего тренда примет жирный контур (Рисунок 45 и Рисунок 46). Для возвращения в исходный вид необходимо также нажать левую кнопку мыши на строке.


Группировка нескольких линий тренда
Для вызова контекстного меню достаточно нажать на любую запись в столбце «Поле». Далее выбрать нужно действие из дотсупных: объединить, разъединить, очистить область. Результат действий для записей с одинаковым номером поля будет одинаковым.
В исходном положении для каждой линии тренда на графике показана своя шкала значений. Чтобы прикрепить несколько линий тренда к одной шкале значений необходимо произвести группировку.
Для группировки нескольких линий тренда необходимо нажать левую кнопку мыши на ![]() «Иконкаобъединения/разъединения» и в контекстном меню выбрать «Объединить» (Рисунок 47 и Рисунок 48). Далее шкала значения для сгруппированных линий трендов станет единственной (Рисунок 49).
«Иконкаобъединения/разъединения» и в контекстном меню выбрать «Объединить» (Рисунок 47 и Рисунок 48). Далее шкала значения для сгруппированных линий трендов станет единственной (Рисунок 49).

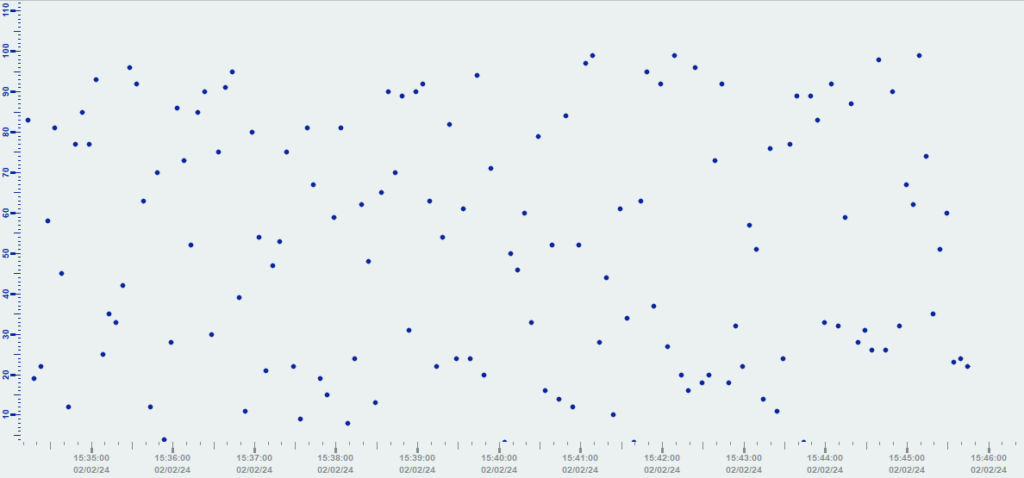
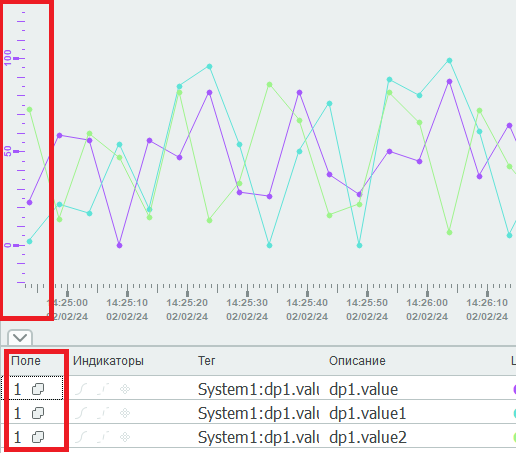
Примечание. При изменении масштаба, прокрутки шкалы времени, шкалы значений и автомасштабировании линии нескольких трендов будут отображаться относительно одной шкалы значений.
Для возвращения в исходное положение необходимо нажать левой кнопки мыши на ![]() «Иконка объединения/разъединения»и в контекстном меню выбрать «Разъединить» (Рисунок 50).
«Иконка объединения/разъединения»и в контекстном меню выбрать «Разъединить» (Рисунок 50).

Очистка области
Для очистки области необходимо навести курсор мыши на строку с номером поля, произвести нажатие левой кнопкой мыши и выбрать в контекстном меню «Очистить область»(Рисунок 51). После чего тренды с области отображения трендов очистятся и отменить действие будет невозможно.
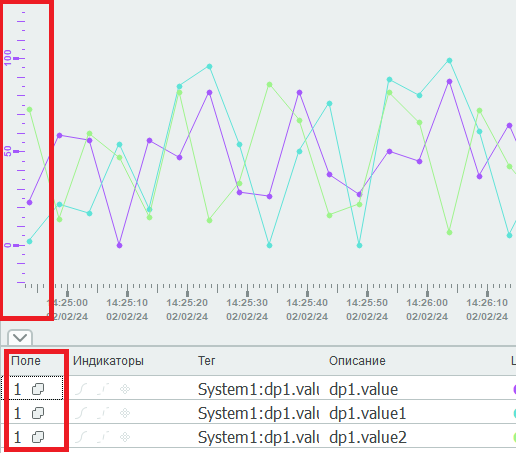
Панель настройки отображения тренда
Панель «Настройка отображения тренда» предназначена для изменения отображения тренда пользователем (изменить цвет линий, тип кривой, тип точек, позицию расположения шкалы и т.д.). Для открытия данной панели необходимо произвести двойное нажатие на левую кнопку мыши, либо навести курсор мыши на строку тренда, далее нажать на правую кнопку мыши и в контекстном меню выбрать «Изменить» (Рисунок 52). В результате откроется панель настройки отображения тренда (Рисунок 53).

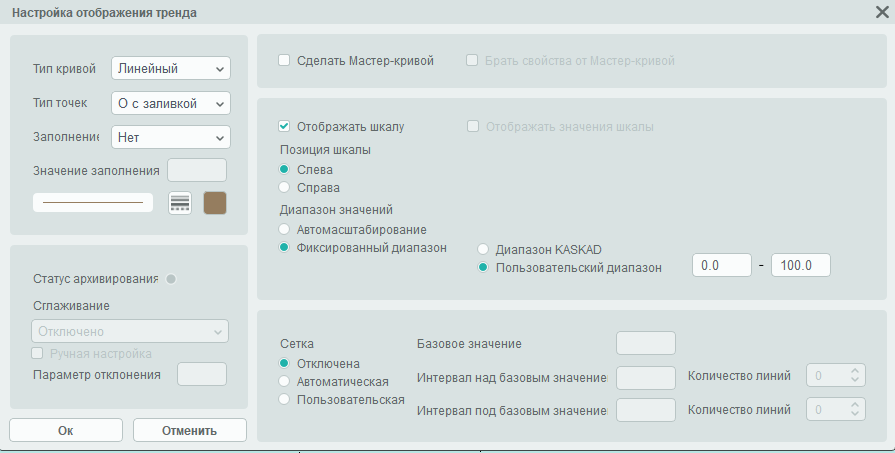
Тип кривой
Выпадающий список «Тип кривой»позволяет выбрать тип отображения линий (Рисунок 54).

Тип «Точки» отображает график в точечном виде (Рисунок 55).
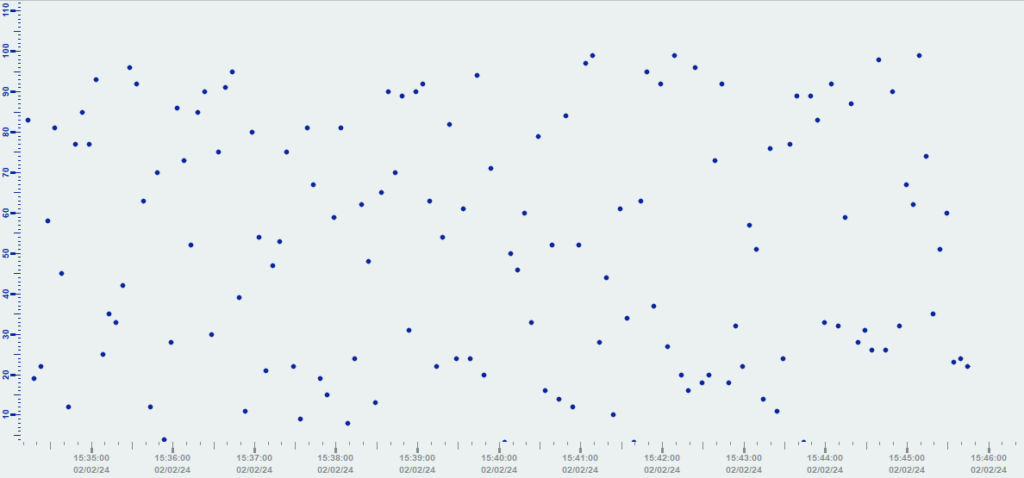
Тип «Ступени» отображает график в ступенчатом виде (Рисунок 56).

Тип «Линейный» отображает график в линейном виде и является типом кривой по умолчанию (Рисунок 57).
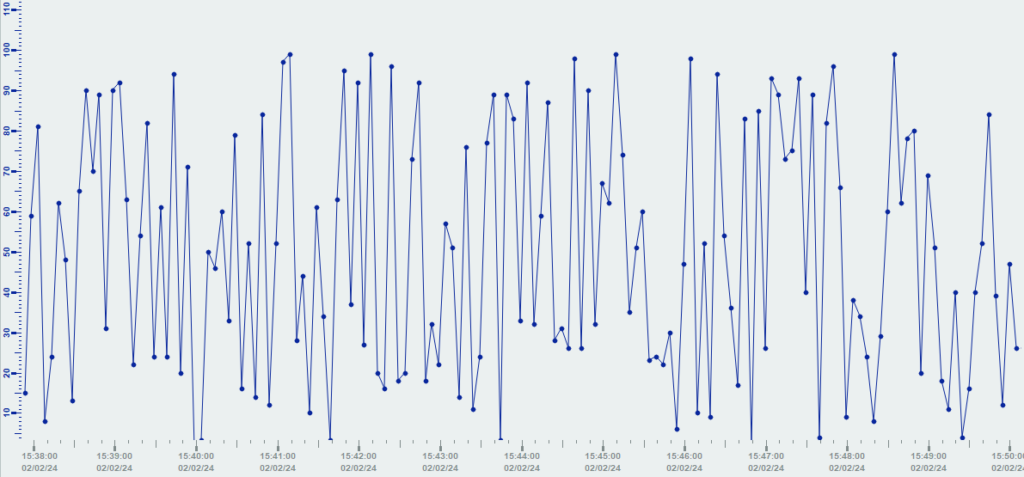
Тип «event» отображает график аналогично линейному, однако является менее ресурсозатратным. Качество отрисовки при данной настройке может несущественно ухудшиться (Рисунок 58)

Тип точек
Выпадающий список «Тип точек»позволяет выбрать тип отображения точек (Рисунок 59).

Тип «Нет», отображает график без отображения точек, только линии (Рисунок 60).

Тип «Прямоугольник» отображает вершины линий в прямоугольных точках (Рисунок 61).
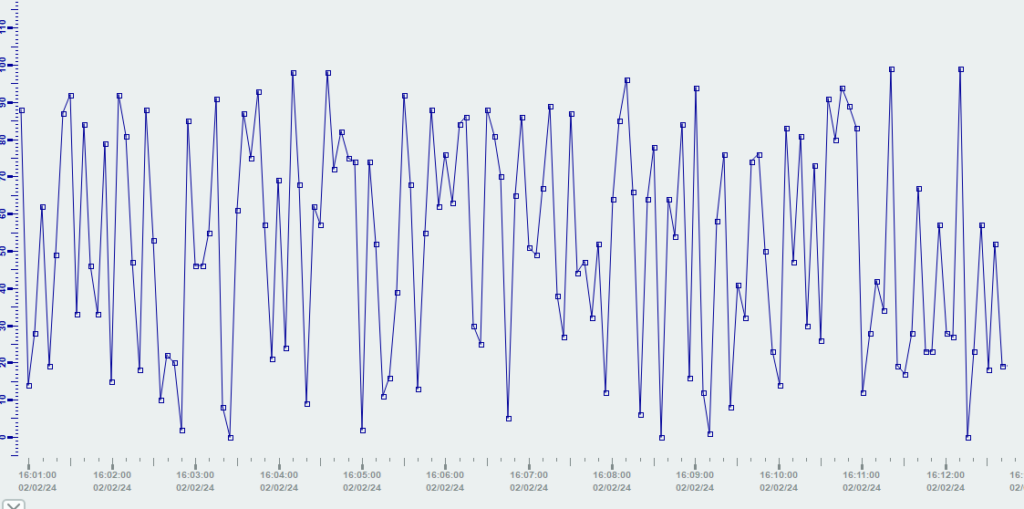
Тип «Х»отображает вершины линий в икс образном виде (Рисунок 62).

Тип «+» (плюс) отображает вершины линий в виде математического знака плюс (Рисунок 63).

Тип «*» (звёздочка) отображает вершины линий в виде звёздочки (Рисунок 64).
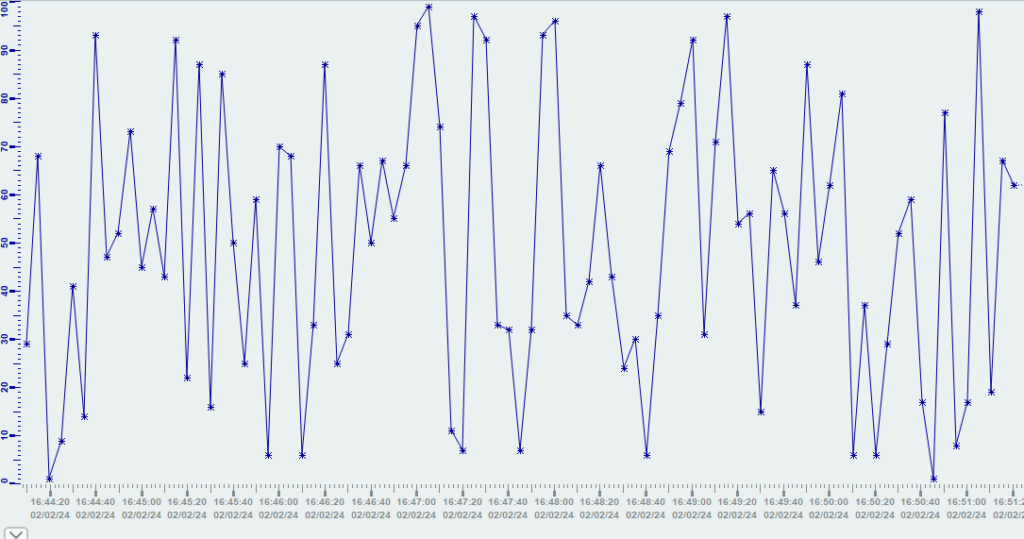
Тип «О»(круг) отображает вершины линий в виде круга (Рисунок 65).

Тип«Треугольник» отображает вершины линий в виде треугольника (Рисунок 66).
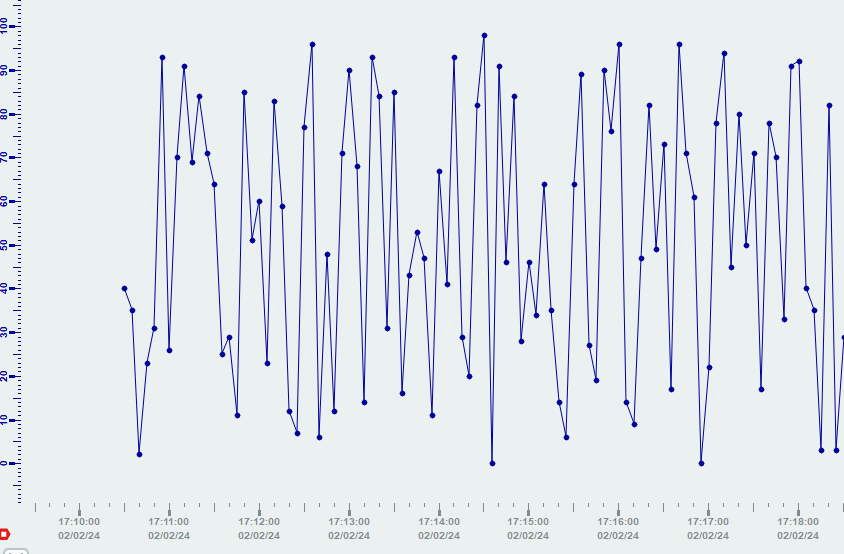
Тип«О с заливкой» отображает вершины линий в виде закрашенного круга (Рисунок 67).

Тип «Треугол. с заливкой» отображает вершины линий в виде закрашенного треугольника (Рисунок 68).

Заполнение
Выпадающий список «Заполнение»позволяет выбрать тип заполнения тренда (Рисунок 69).

Тип «Нет» отображает тренд без заполнения (заливки) и является выбором по умолчанию (Рисунок 70).
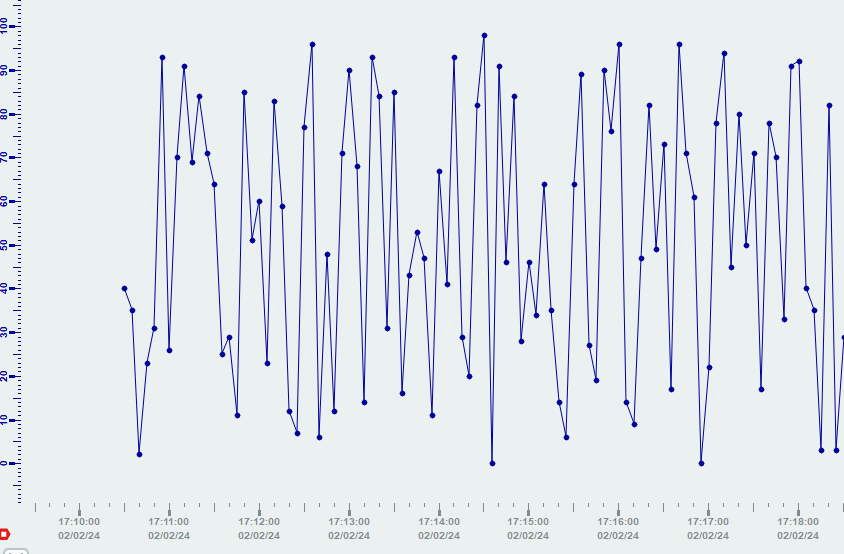
Тип «Снизу» заполняет нижнюю часть тренда, включая ниже нуля (Рисунок 71).
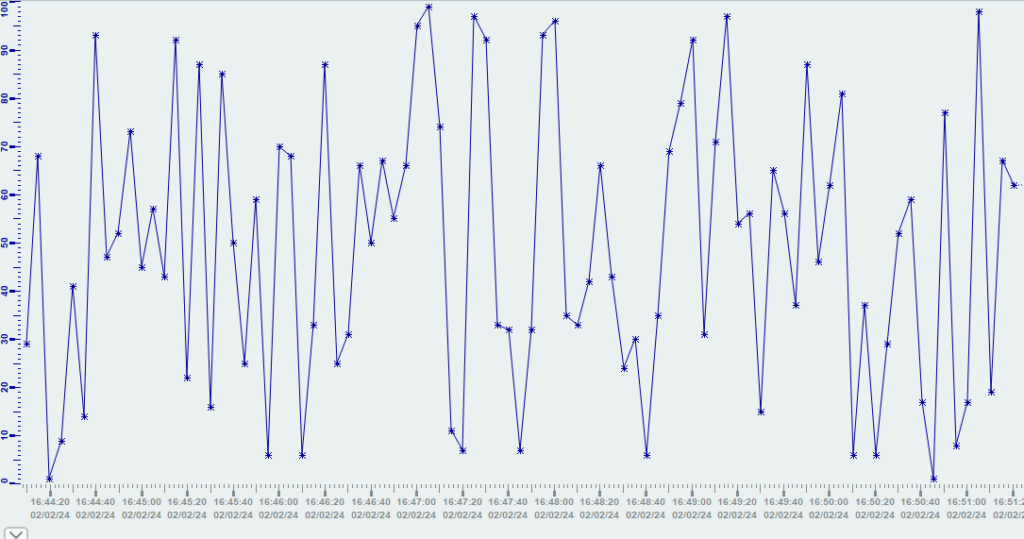
Опорное значение
Тип «Опорное значение»заполняет график относительно опорного значения (Рисунок 72), указанное пользователем в поле «Значение заполнения» (Рисунок 73).

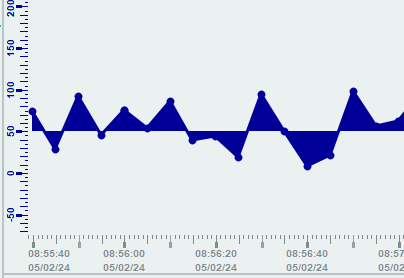
Настройка типа линий
Кнопка ![]() «Выбор типа линии» (Рисунок 74) позволяет настроить отображение текущей линии (ширина, стиль, соединение, окончание). Для открытия окна настройки типа линии необходимо нажать на кнопку
«Выбор типа линии» (Рисунок 74) позволяет настроить отображение текущей линии (ширина, стиль, соединение, окончание). Для открытия окна настройки типа линии необходимо нажать на кнопку ![]() «Выбор типа линии» в панели «Настройка отображения тренда».
«Выбор типа линии» в панели «Настройка отображения тренда».

Далее откроется окно настройки типа линии (Рисунок 75).

В данном окне есть возможность посмотреть отображение линии по текущим настройкам в области «Пример» (Рисунок 76).
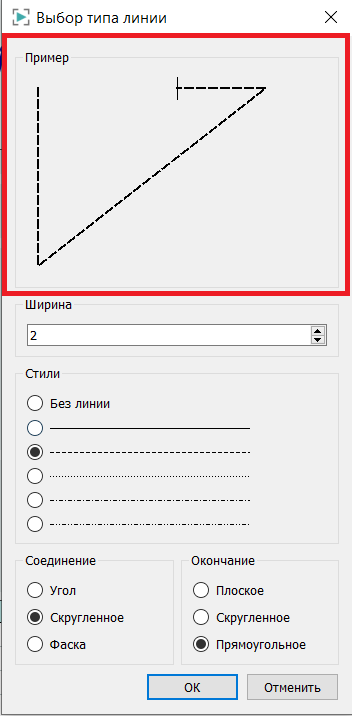
Поле «Ширина» позволяет настроить ширину текущей линии (Рисунок 77).

Область«Стили» позволяет выбрать стиль отображения линии. Выбор стиля происходит установкой флажка напротив варианта линии (Рисунок 78).
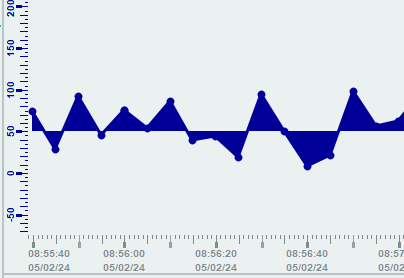
Обозначение стилей линий приведено в таблице.
| Название | Пояснение | Результат |
| Без линии | Не отображает линии, только вершины |  |
| Сплошная линия | Две точки соединены между собой сплошной линией |  |
| Штриховая линия | Две точки соединены между собой пунктирной линией |  |
| Линия из точек | Две точки соединены между собой линией из маленьких точек |  |
| Штрихпунктирная линия | Две точки соединены между собой линией из точек и пунктира |  |
| Штрихпунктирная линия с двумя точками | Две точки соединены между собой линией из двух точек и пунктира |  |
В блоке«Соединение» можно выбрать отображение соединения между двумя линиями (Рисунок 79).
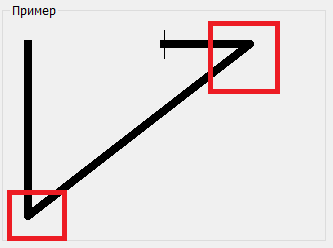
Соединение «Угол»отображает соединение между двумя линиями в виде угольника (Рисунок 80).
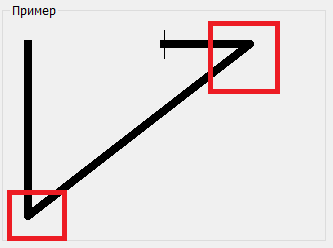
Соединение «Скругленное» отображает соединение между двумя линиями в скругленной форме (Рисунок 81).
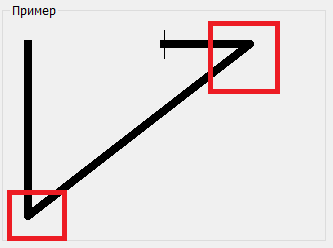
Соединение «Фаска» отображает соединение между двумя линиями в виде усеченного угла (Рисунок 82).
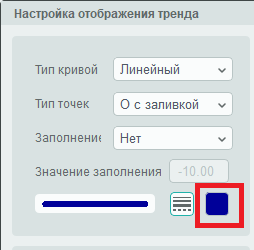
Настройка отображения окончания линии (Рисунок 83).
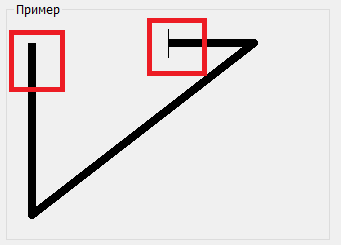
Окончание «Плоское» отображает окончание линии в плоском виде (Рисунок 84).
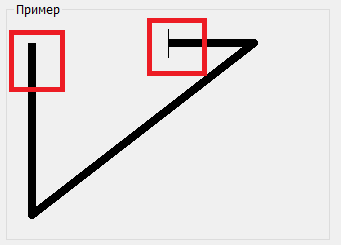
Окончание «Скругленное» отображает окончание линии в виде закругления (Рисунок 85).

Окончание «Прямоугольное»отображает окончание линии в виде прямоугольника (Рисунок 86).
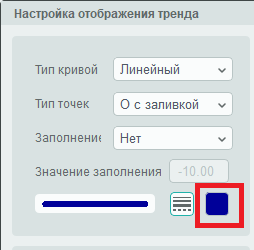
Изменение цвета тренда.
Для изменения цвета линии тренда необходимо в панели «Настройка отображения тренда» нажать на прямоугольник с заполненным цветом (Рисунок 87).
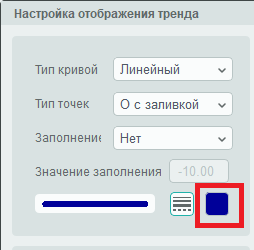
Далее откроется окно для выбора цвета (Рисунок 88).

Для установки цвета тренда необходимо в правой области окна выбрать нужный цвет, нажать на него левой кнопкой мыши и нажать кнопку ![]() (Рисунок 89).
(Рисунок 89).
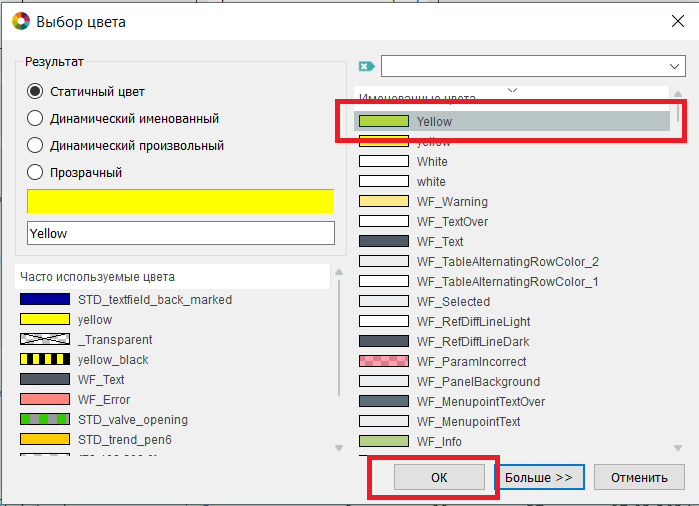
Результат настройки цвета тренда показан на рисунке (Рисунок 90).

Для нахождения конкретного цвета используется поле поиска. В данное поле необходимо на английском языке ввести название цвета, в результате отобразится результат поиска цветов (Рисунок 91).

Для открытия расширенных возможностей необходимо нажать кнопку «Больше >>»(Рисунок 92).
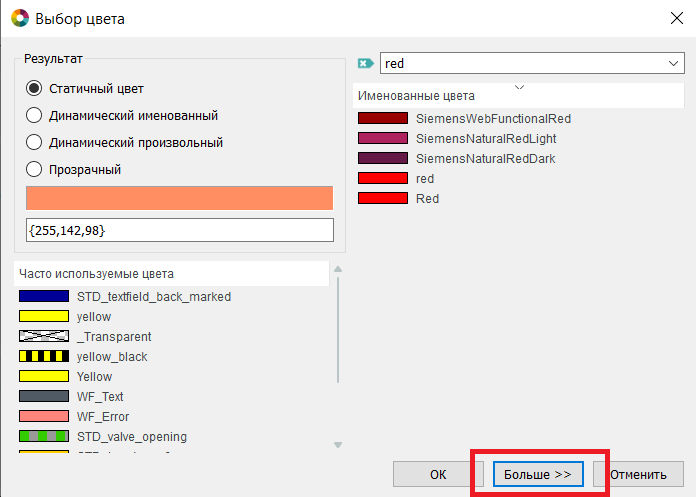
Рисунок 4.92 Кнопка для открытия расширенной настройки цвета
Далее откроется расширенная настройка цвета (Рисунок 4.93).

В данной области необходимо выбрать курсором мыши нужный цвет в палитре цветов. Если имеется образец цвета на компьютере, то необходимо, используя инструмент «Пипетка»,навести на нужный цвет и нажать левую кнопку мыши (Рисунок 94). В результате установится нужный цвет.
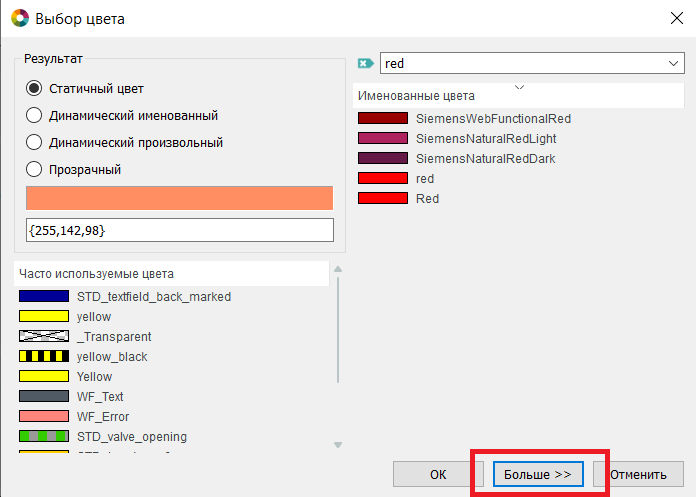
Элементы настроек цвета приведены в таблице.
| Название | Обозначение |
| Прозрачность | Позволяет регулировать прозрачность цвета |
| H | Позволяет регулировать тон цвета |
| S | Позволяет регулировать насыщенность цвета |
| V | Позволяет регулировать яркость цвета |
| R | Оттенки красного цвета |
| G | Оттенки зеленого цвета |
| B | Оттенки синего цвета |
Создание мастер-кривой
Мастер-кривая позволяет создать единое оформление тренда и применить его по образцу к другим трендам. Это позволяет сэкономить время, по сравнению с ручной настройкой каждого тренда.
Для создания мастер-кривой необходимо выбрать тренд в качестве образца и в панели «Настройка отображения тренда» установить флажок «Сделать Мастер-кривой» (Рисунок 95). Затем настроить отображение тренда, если до этого не были внесены изменения (изменить тип кривой, тип точек, цвет линии, ширину линии и т.д.) и нажать кнопку «ОК» в панели «Настройка отображения тренда».

Далее необходимо открыть окно «Настройка отображения тренда» для второго тренда и поставить галочку напротив «Брать свойства Мастер-кривой» и нажать кнопку «ОК»в панели «Настройка отображения тренда». В результате тренды примут единообразное оформление (Рисунок 96).
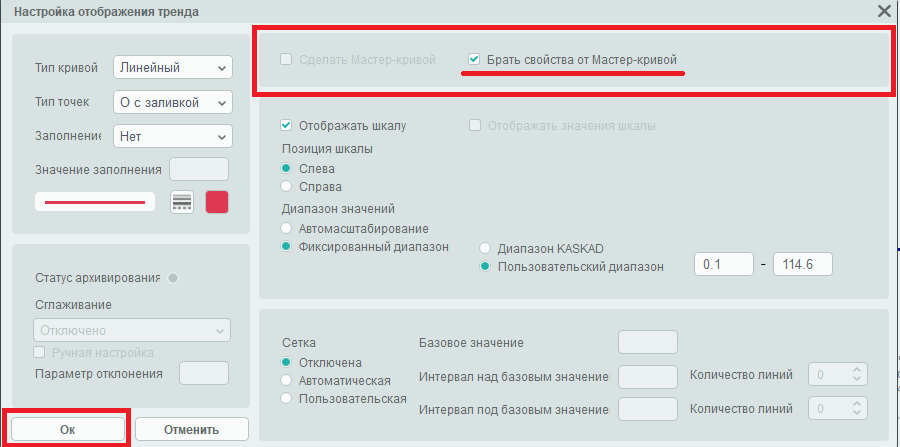
Исходное положение отображения тренда и результат выполнения мастер-кривой показаны на рисунках (Рисунок 97 и Рисунок 98).


Также в столбце «Индикаторы» будет отображаться активность мастер-кривой (активны ![]() «Мастер-кривой» и
«Мастер-кривой» и ![]() «Подчиненная мастер-кривой»), показанная на рисунке (Рисунок 99).
«Подчиненная мастер-кривой»), показанная на рисунке (Рисунок 99).

Настройка шкалы
Область настройки шкалы (отображение, расположение, диапазон значений) показана на рисунке (Рисунок 100).
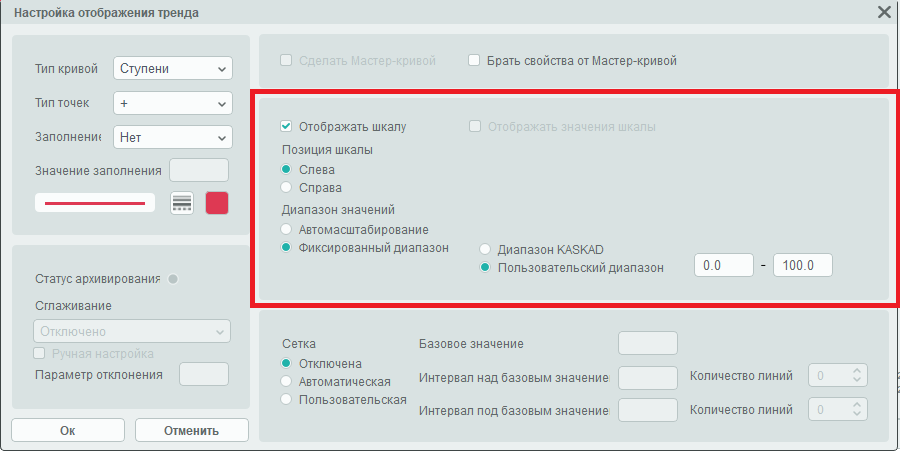
В таблице приведены обозначения настроек шкалы.
| Название | Обозначение |
| Отображать шкалу | Отмечается галочкой. Если убрать галочку, то на графике не будет отображена шкала для текущего тренда |
| Позиция шкалы | Позволяет выбрать расположение шкалы с левой или с правой стороны области отображения текущего тренда |
| Диапазон значений | Автомасштабирование настраивает масштаб автоматически для текущего тренда, если даже пользователь изменил масштаб вручную.Фиксированный диапазон позволяет выбрать: диапазон KASKAD. Значения, которые передаются в модуль трендов, если у точки данных есть конфиг _pv_range (который определяет максимальное и минимальное значение для определенной точки);пользовательский диапазон, в котором пользователь может ввести значения самостоятельно |
Настройка сетки
Сетка предназначена для удобства просмотра тренда. Область настройки сетки показана на рисунке (Рисунок 101).

По умолчанию сетка отключена. Для автоматической отрисовки линий сетки необходимо выбрать пункт «Автоматическая»и нажать кнопку «ОК» (Рисунок 102 и Рисунок 103).

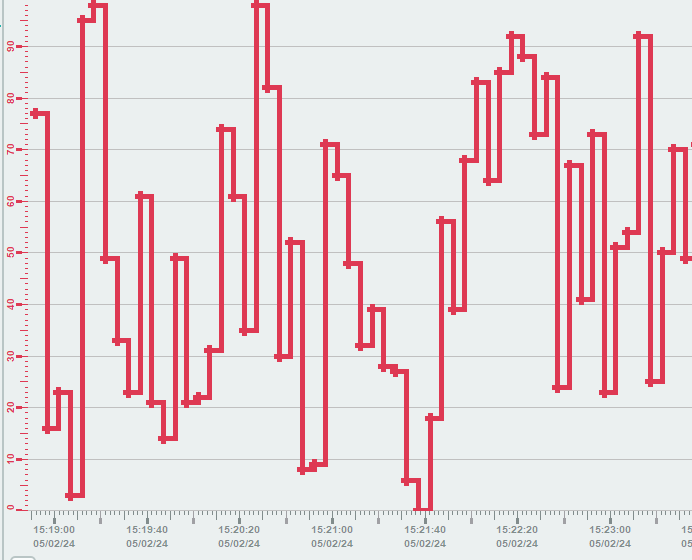
Для отрисовки сетки вручную необходимо выбрать «Пользовательская» и прописать значения вручную (Рисунок 104).
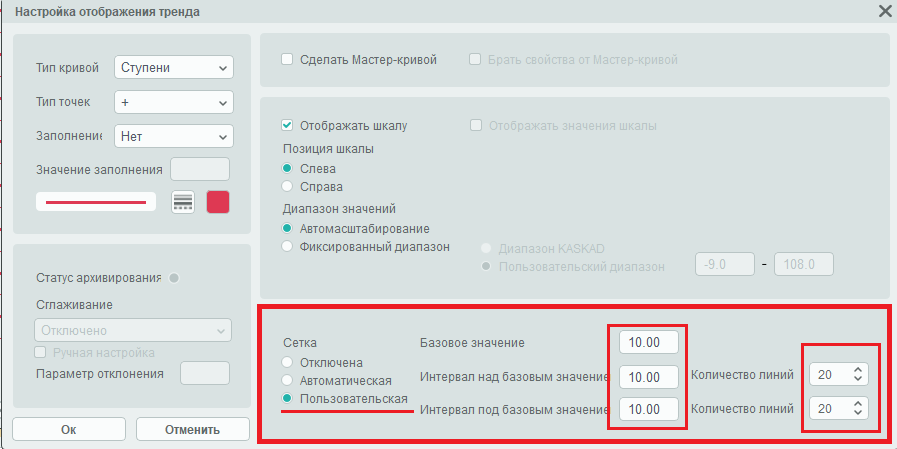
Базовое значение – значение, которое определяет начало отрисовки линий.
Интервал над базовым значением — определяет в каком интервале необходимо рисовать линии, начиная с базового значения в большую сторону по шкале (вверх по шкале).
Интервал под базовым значением — определяет в каком интервале необходимо рисовать линии, начиная с базового значения в меньшую сторону по шкале (вниз по шкале).
Количество линий – какое максимальное количество линий возможно использовать при отрисовке сетки. Программное ограничение составляет 20 линий.
Результат ручной настройки пользовательской сетки показан на рисунке (Рисунок 105).
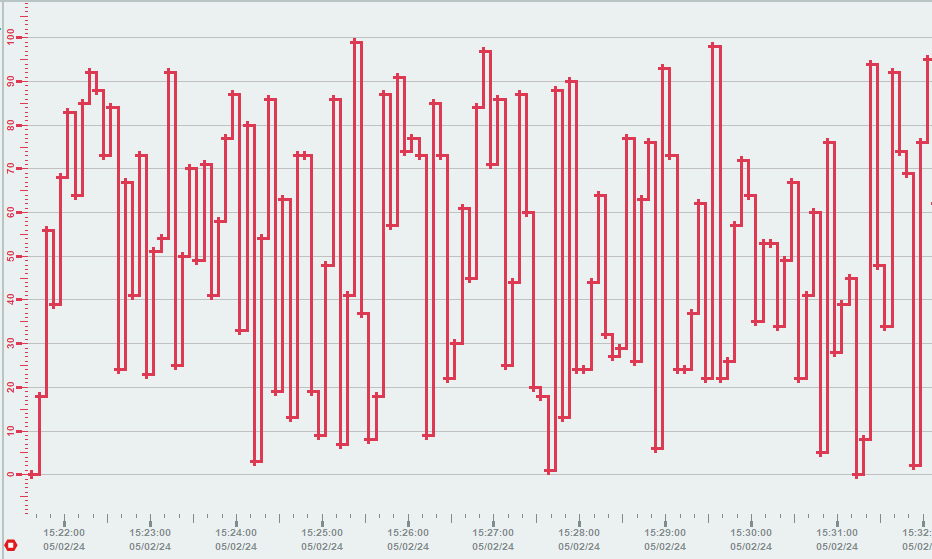
Свертывание и развертывание панели настройки трендов
Для свертывания панели настройки трендов необходимо навести курсор мыши на кнопку ![]() «Свернуть панель настроек трендов» и произвести нажатие левой кнопкой мыши. Чтобы развернуть панель настроек необходимо нажать кнопку
«Свернуть панель настроек трендов» и произвести нажатие левой кнопкой мыши. Чтобы развернуть панель настроек необходимо нажать кнопку ![]() «Развернуть панель настроек трендов». Результаты действий показаны на рисунках (Рисунок 106 и Рисунок 107).
«Развернуть панель настроек трендов». Результаты действий показаны на рисунках (Рисунок 106 и Рисунок 107).

