Мониторинг ОЗУ и установка пороговых значений
Для открытия окна «Мониторинг ОЗУ» необходимо в блоке сервера навести курсор мыши на область отображения оперативной памяти и произвести нажатие левой кнопки мыши (Рисунок 1 и Рисунок 2).
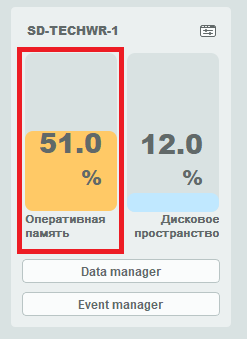
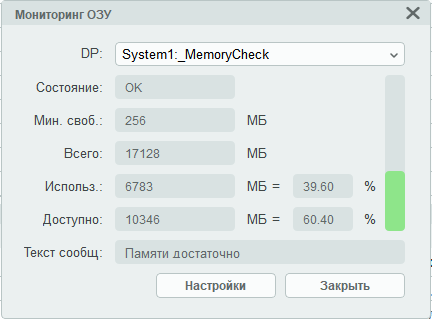
Описание элементов окна «Мониторинг ОЗУ» приведена в таблице.
| Название | Описание |
| DP | Data point или точка данных. Позволяет выбрать в выпадающем списке источник точек данных |
| Состояние | Отображает состояние оперативной памяти. В хорошем состоянии отображается текст «ОК» |
| Мин. своб. | Лимит минимальной свободной памяти в мегабайтах (МБ). При достижении указанного значения включается аварийный режим. Индикаторы принимают красный цвет |
| Всего | Общий объем оперативной памяти в мегабайтах (МБ) |
| Использ. | Объем в мегабайтах (МБ) используемой памяти в текущий момент времени. Напротив данного поля указаны данные в процентах (%) |
| Доступно | Объем памяти в мегабайтах (МБ) доступный для использования. Напротив данного поля указаны данные в процентах (%) |
| Текст сообщ. | Текст сообщения. В зависимости от режима поле бесцветное или при критических ситуациях заполняется красным цветом и выводит следующие сообщения: ОК, памяти достаточно, аварийный режим, память переполнена |
| Настройки | Кнопка |
| Закрыть | Кнопка |
Установка пороговых значений. Для открытия данного окна необходимо в окне «Мониторинг ОЗУ» нажать левой кнопкой мыши на кнопку ![]() «Настройки»(Рисунок 3). Данное окно предназначено для настройки и изменения значений для аварийного режима, сигнала тревоги (аларма) о заполнении ОЗУ, сообщения о заполнении ОЗУ, а также для включения и выключения мониторинга ОЗУ (Рисунок 4). Значения, указанные в данном окне, отобразятся при мониторинге ОЗУ.
«Настройки»(Рисунок 3). Данное окно предназначено для настройки и изменения значений для аварийного режима, сигнала тревоги (аларма) о заполнении ОЗУ, сообщения о заполнении ОЗУ, а также для включения и выключения мониторинга ОЗУ (Рисунок 4). Значения, указанные в данном окне, отобразятся при мониторинге ОЗУ.
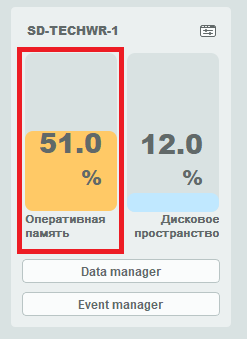
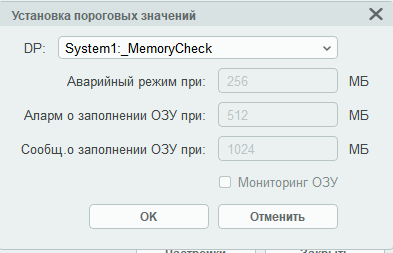
Для возможности изменения значений необходимо установить флажок (галочку) в чекбоксе «Мониторинг ОЗУ» и далее нажать кнопку «ОК»(Рисунок 5).

При введении некорректного значения отображается окно с предупреждением, а поля с некорректными значениями высвечиваются синим цветом (Рисунок 6).

Мониторинг диска и установка пороговых значений
Для открытия окна «Мониторинг диска» необходимо навести курсор мыши на область отображения дискового пространства и произвести нажатие левой кнопки мыши (Рисунок 7 и Рисунок 8).
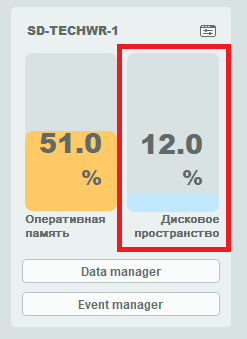

Описание элементов окна приведена в таблице.
| Название | Описание |
| DP | Data point или точка данных. Позволяет выбрать в выпадающем списке точки данных |
| Путь | Указывается путь к файлу базы данных или бэкапа |
| Состояние | Отображает текстом состояние загруженности памяти на диске |
| Мин. своб. | Отображает лимит минимального свободного памяти на диске в мегабайтах (МБ). По достижению данного значения система выдает определенное сообщение |
| Всего | Отображает общий объем памяти на диске в мегабайтах (МБ) |
| Использ. | Отображает объем загруженной памяти на диске в мегабайтах (МБ). Также показывается в процентах |
| Доступно | Отображает объем свободной памяти на диске в мегабайтах (МБ). Также показывается в процентах |
| Текст сообщ. | Отображает состояние памяти на диске текстом |
| Настройки | Кнопка |
| Закрыть | Кнопка |
Установка пороговых значений. Для открытия окна «Установка пороговых значений» необходимо нажать левой кнопкой мыши на кнопку ![]() «Настройки»(Рисунок 9 и Рисунок 10).
«Настройки»(Рисунок 9 и Рисунок 10).


При этом поля аварийный режим, аларм о заполнении диска, сообщение о заполнении диска указываются в мегабайтах (МБ) и отображаются в окне мониторинга диска. Если на диске останется меньше указанного объема памяти, то система просигнализирует об этом в окне «Мониторинг диска».Для возможности изменять значения необходимо установить флажок (галочка) в «Мониторинг диска»![]() .
.
Для создания новой точки данных (data point) следует нажать кнопку ![]() Новая DP(Рисунок 11), после чего появится окно для ввода названия (Рисунок 12).
Новая DP(Рисунок 11), после чего появится окно для ввода названия (Рисунок 12).

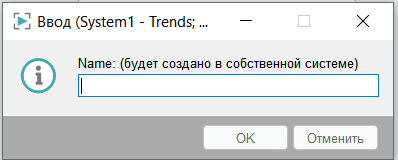
Удалить можно только созданные пользователем точки данных. Для удаления точки данных следует нажать кнопку «Удалить»(Рисунок 13).

Для сохранения изменений необходимо нажать кнопку «ОК». Для отмены действий следует нажать кнопку «Отменить».
Статистика сообщений и DP
Окно «Статистика сообщений и DP» отображает системные сообщения (тип сообщения, количество принятых и отправленных сообщений). Также окно представляет возможность получить справочную информацию по конкретному сообщению, остановить или возобновить сбор данных о системных сообщениях, вывести на печать.
Для открытия окна «Статистка сообщений и DP» необходимо нажать левой кнопкой мыши на кнопку ![]() «Datamanager» (Рисунок 14 и Рисунок 15).
«Datamanager» (Рисунок 14 и Рисунок 15).
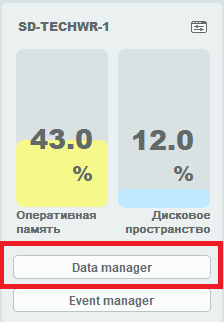

Описание элементов окна статистики сообщений и DP приведено в таблице.
| Название | Описание |
| Сумма | В левом поле отображается суммарное количество отправленных сообщений в текущий момент времени, в правом – принятых |
| Менеджер | Отображаются данные менеджера |
| Сообщения | Раздел, в котором отображаются системные сообщения в табличном виде. |
| Конфигурационный элемент | Раздел, в котором отображаются конфигурационные элементы |
| Тип сообщения | Отображается тип системного сообщения |
| Отправлено | Отображается количество отправленных сообщений в данный момент времени по конкретному типу сообщений |
| Принято | Отображается количество принятых сообщений в данный момент времени по конкретному типу сообщений |
| % (процент) | Отображается процесс передачи или принятия сообщения в процентах |
| Справка | Кнопка, предназначенная для открытия веб-страницы в браузере со справочной информацией |
| Остановить обновления / Продолжить | Кнопка, предназначенная для остановки или продолжения обновления процесса отображения системных сообщений |
| Печать | Кнопка, позволяющая вывести на печать данные статистики |
| Закрыть | Кнопка, закрывающая окно статистики сообщений и DP |
Для получения описания сообщения необходимо навести курсор мыши на это сообщение (Рисунок 16).
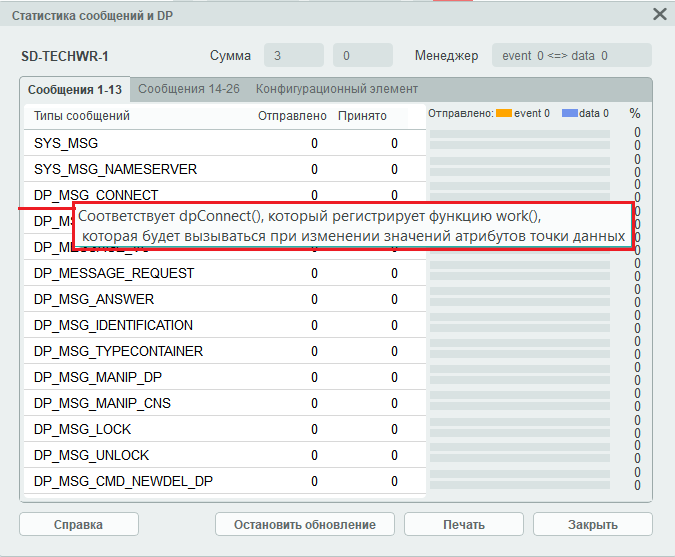
Статистический график. Для отображения графика необходимо навести курсор мыши на строку с сообщением и произвести нажатие левой кнопки мыши. После чего откроется окно «Статистический график» для этого сообщения (Рисунок 17).

Кнопка ![]() «Печать»позволяет вывести график на печать. Перед печатью предлагается выбрать фон при печати. Для отмены печати необходимо нажать
«Печать»позволяет вывести график на печать. Перед печатью предлагается выбрать фон при печати. Для отмены печати необходимо нажать ![]() «Закрыть окно» (Рисунок 18).
«Закрыть окно» (Рисунок 18).

Кнопка ![]() «Легенда» позволяет отобразить или скрыть легенду графика (Рисунок 19).
«Легенда» позволяет отобразить или скрыть легенду графика (Рисунок 19).
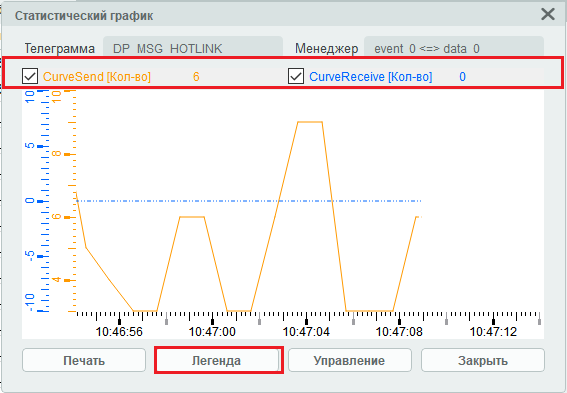
Кнопка ![]() «Управление» отображает или скрывает элементы управления графиком. К элементам управления относятся: ползунок для перемещения графика по шкале времени, кнопка
«Управление» отображает или скрывает элементы управления графиком. К элементам управления относятся: ползунок для перемещения графика по шкале времени, кнопка ![]() «Отменить действие» для отмены последнего действия, кнопка
«Отменить действие» для отмены последнего действия, кнопка ![]() «Масштаб» для возвращения масштаба в стандартные размеры (Рисунок 20).
«Масштаб» для возвращения масштаба в стандартные размеры (Рисунок 20).
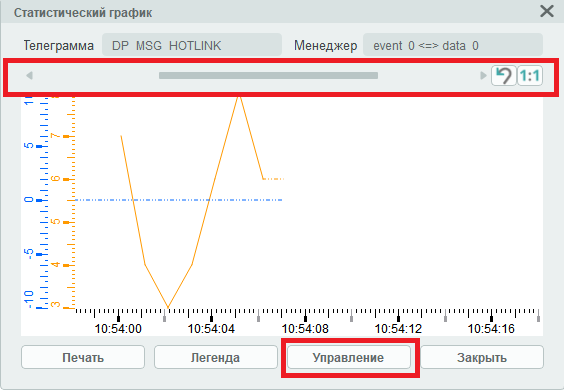
Кнопка ![]() «Закрыть» закрывает окно «Статистический график».
«Закрыть» закрывает окно «Статистический график».
Соединения менеджера событий
Окно «Соединения менеджера событий» предназначено для отображения комплексной информации о системных сообщениях для резервированных и нерезервированных систем, для следующих менеджеров: менеджер сценариев, менеджер пользователей, API, DIST, REDU, DIVER, DDE, менеджер устройств, менеджер данных, ASCII, EVENT.
Для открытия окна «Соединения менеджера событий» необходимо нажать на кнопку ![]() «Eventmanager» (Рисунок 21 и Рисунок 22).
«Eventmanager» (Рисунок 21 и Рисунок 22).

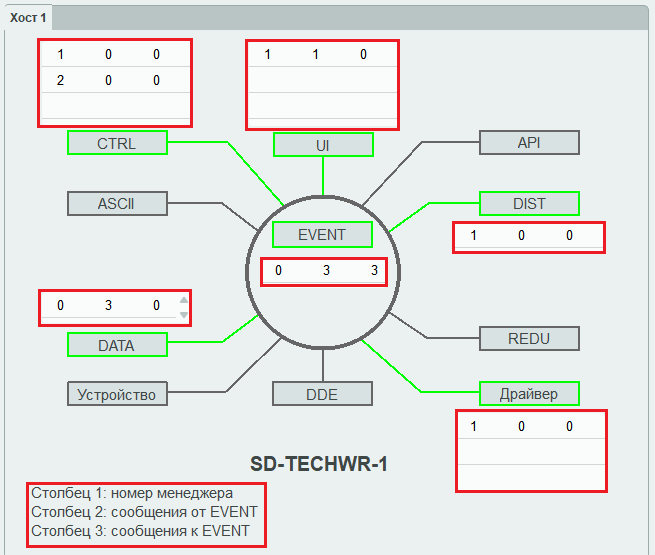
Все данные отображаются в табличном виде и имеют следующую структуру (Рисунок 23):
- первый столбец — номер менеджера;
- второй столбец — количество сообщений, отправленных данному менеджеру от менеджера событий;
- третий столбец — количество сообщений, отправленных от конкретных менеджеров менеджеру событий.
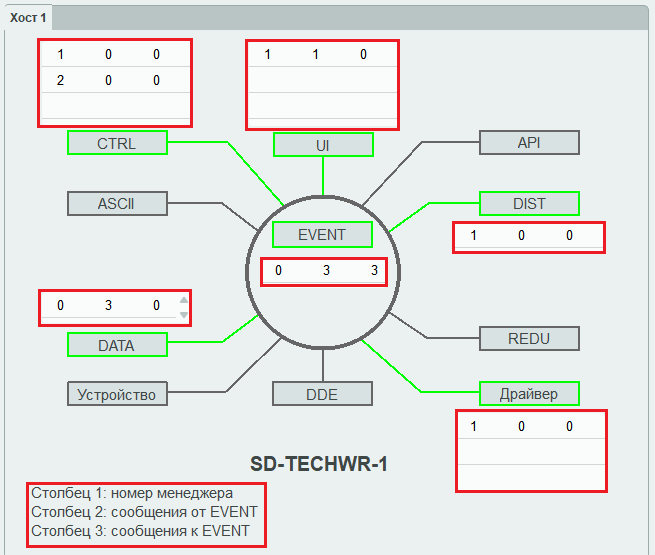
Область отображения и настройки частоты соединений показана на рисунке (Рисунок 24).

В поле«Обновление соединений» показывается частота обновления соединения в секундах.
В поле«Обновление конфигурационных элементов» показывается частота обновления конфигурационных элементов в секундах и по умолчанию установлен ноль секунд.
В поле«Отправлено всего» показывается суммарное количество отправленных сообщений.
В поле«Принято всего» показывается суммарное количество принятых сообщений.
Кнопка ![]() «Справка»предназначена для открытия веб-страницы в браузере со справочной информацией.
«Справка»предназначена для открытия веб-страницы в браузере со справочной информацией.
Кнопка ![]() «Закрыть» закрывает окно «Соединения менеджера событий».
«Закрыть» закрывает окно «Соединения менеджера событий».
Кнопка ![]() «Настройки» открывает окно «Общие настройки» для установки периодов обновления вручную (Рисунок 25).
«Настройки» открывает окно «Общие настройки» для установки периодов обновления вручную (Рисунок 25).
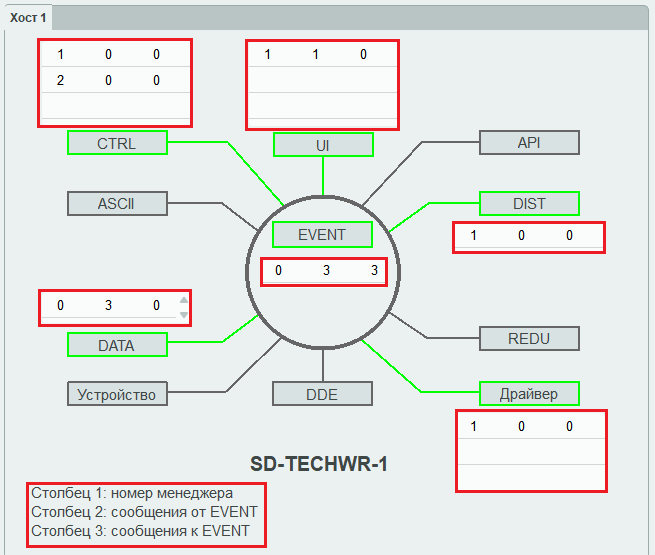
Настройка весов ошибок
Существует несколько способов открыть окно «Настройка весов ошибок»:
- навести курсор мыши на область, указанную на рисунке (Рисунок 26), и после нажатия правой кнопкой мыши, в контекстном меню выбрать «Настройка весов»;

- навести курсор мыши на область «Мониторинг подключенных UI», нажать правой кнопкой мыши и в контекстном меню выбрать «Настройка весов»(Рисунок 27).
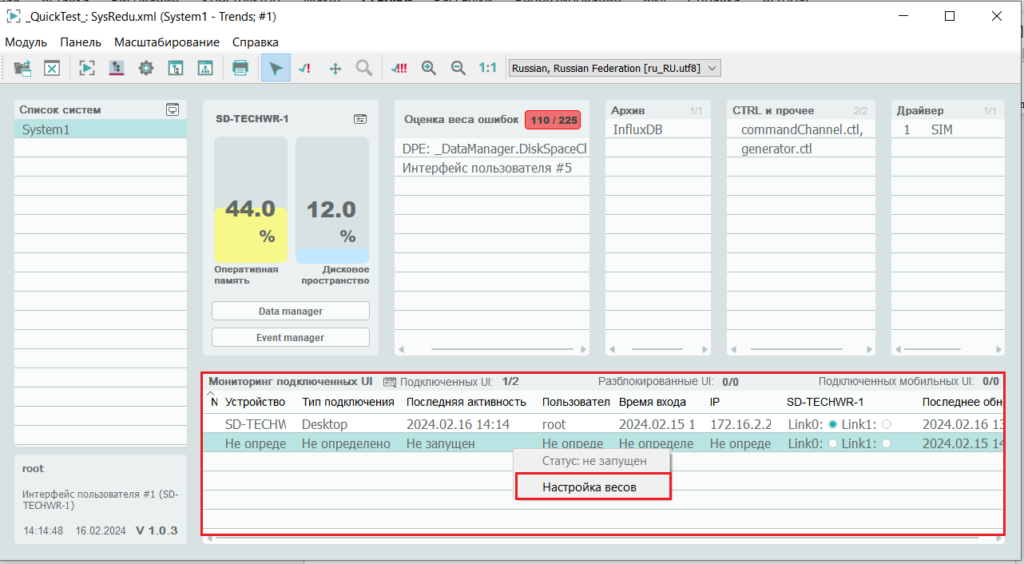
Окно «Настройки весов ошибок» (Рисунок 28) состоит из вкладок «Менеджер» и «Точка данных (DP)».
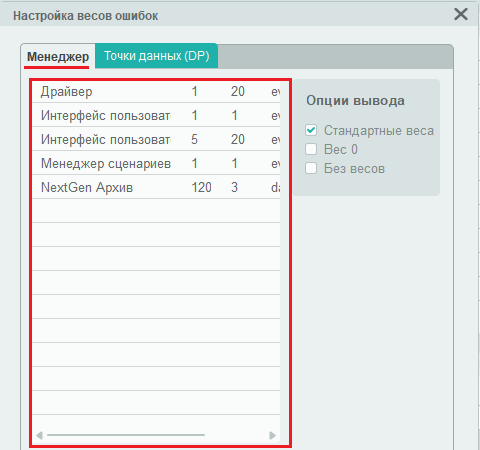
Область отображения данных представлена в табличном виде и содержит тип менеджера, номер менеджера, вес и название менеджера (Рисунок 29).
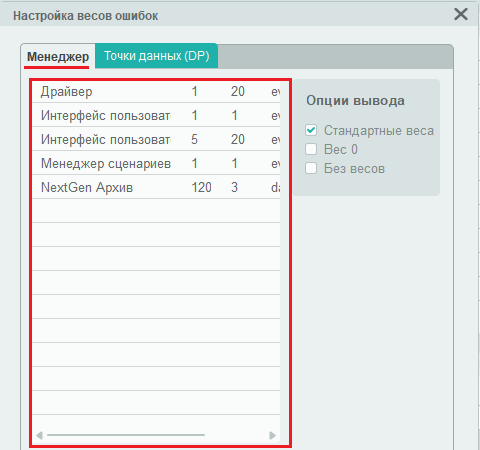
Поле «Опции вывода»позволяет фильтровать таблицу по следующим критериям: стандартные веса, вес 0, без весов (Рисунок 30).

Область настройки веса ошибок позволяет добавить менеджер, присваивать номер менеджеру назначить вес ошибки или изменить значения существующего менеджера (Рисунок 31).

Кнопка ![]() «Обновить выбранный элемент» позволяет обновить или сохранить внесенные изменения.
«Обновить выбранный элемент» позволяет обновить или сохранить внесенные изменения.
Кнопка ![]() «Удалить один элемент» позволяет удалить выбранный элемент.
«Удалить один элемент» позволяет удалить выбранный элемент.
Чекбокс ![]() «Обработка архивов с классами» включает или отключает обработку аларма. В выпадающем списке можно выбрать алерт (окно с предупреждением).
«Обработка архивов с классами» включает или отключает обработку аларма. В выпадающем списке можно выбрать алерт (окно с предупреждением).
Чекбокс ![]() «Мониторинг резервированной сети» включает или исключает менеджер из мониторинга.
«Мониторинг резервированной сети» включает или исключает менеджер из мониторинга.
Чекбокс ![]() «Временно деактивировано» отключает от процесса мониторинга, но сохраняет свойства и настройки.
«Временно деактивировано» отключает от процесса мониторинга, но сохраняет свойства и настройки.
Во вкладке«Точки данных (DP)»отображены подключенные точки данных в табличном виде: название точки данных, оператор условия, предел (TRUE, FALSE), вес. Представляется возможность выполнить действия по добавлению, удалению и редактированию (Рисунок 32).
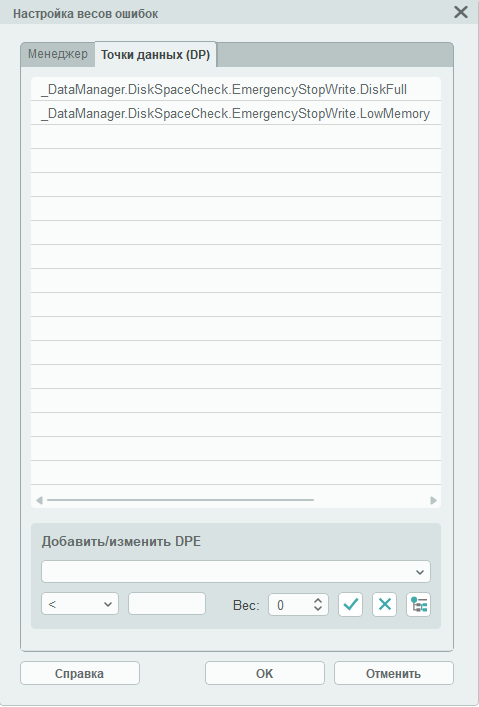
Полоса прокрутки позволяет прокручивать отображение таблицы (Рисунок 33).

Область настройки DPE позволяет добавлять, изменять значения точки данных, сохранять изменения, удалять элемент, выбирать DPE. В выпадающем списке представлены точки данных для дальнейшей настройки (Рисунок 34).

Описание элементов настройки представлено в таблице.
| Название | Описание | ||
| Использование предварительно выбранных системных DP | Выпадающий список с определенными системой точки данных | ||
| Знак сравнения | 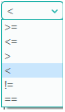 | Выпадающий список для выбора знака сравнения | |
| Значение | Поле для ввода значения (например: TRUE, FALSE) | ||
| Вес | Поле для ввода значения веса к текущей точке данных | ||
| Обновить выбранный элемент | Кнопка | ||
| Удалить один элемент | Кнопка | ||
| Выбор DPE | Кнопка | ||
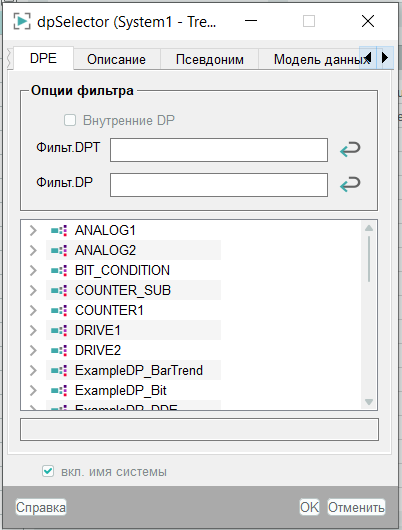
Настройка удаленной консоли
Для работы с удаленными консолями необходимо отключить брандмауэр. Для открытия окна удаленной консоли необходимо левой кнопкой нажать кнопку ![]() «Удаленная консоль»(Рисунок 36 и Рисунок 37).
«Удаленная консоль»(Рисунок 36 и Рисунок 37).

Рисунок 36: Кнопка удаленной консоли

В блоке«Управления проектом»необходимо вести название или номер IP, порт Pmon, период обновления данных в секундах, имя пользователя и пароль, если требуется. После ввода требуемых данных необходимо нажать кнопку «Запустить»(Рисунок 38).

В области отображения состояния консоли данные о консоли представлены в табличном виде и состоят из следующих столбцов: порядковый номер, состояние, тип менеджера, номер, опция, режим, рестарт, рестарт минут, остановка секунд (Рисунок 39).
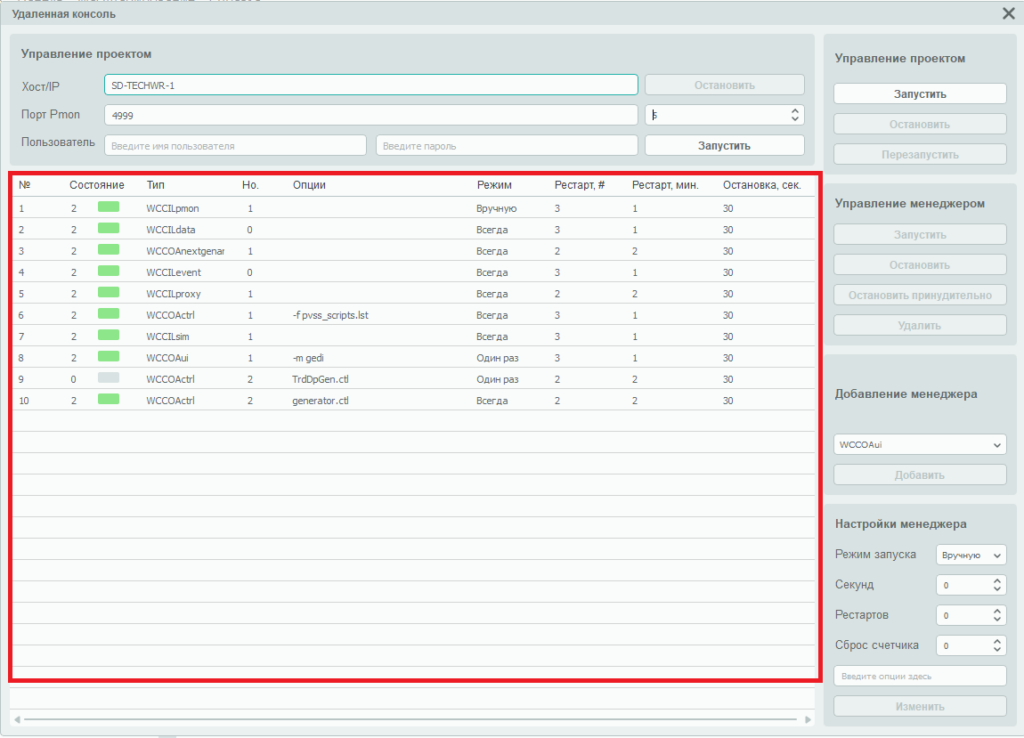
В области «Добавление менеджера»в выпадающем списке выбирается менеджер для добавления в список отображения (Рисунок 40).
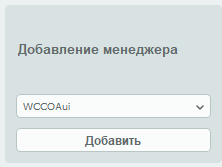
В области «Настройки менеджера»в выпадающем списке выбирается режим запуска (вручную, всегда, один раз), устанавливается время в секундах для перезапуска, указывается количество перезапусков и сброс счетчика, а также вводится опция (Рисунок 41).

Область «Управление менеджером»позволяет производить действия относительно выбранного менеджера (запустить, остановить, остановить принудительно, удалить) (Рисунок 42).
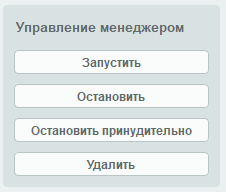
Область «Управление проектом» позволяет запустить, остановить, перезапустить проект в удаленной консоли (Рисунок 43).
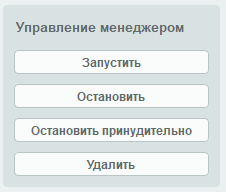
Менеджер подключенных устройств
Менеджер подключенных устройств предназначен для просмотра устройств (Рисунок 44). Данное окно отображает порядковый номер, имя устройства, класс устройства, статус блокировки, тип, версию, лицензию и IP-адрес. Также здесь отображается количество подключенных, разблокированных, мобильных устройств и общее количество ранее зарегистрированных устройств.
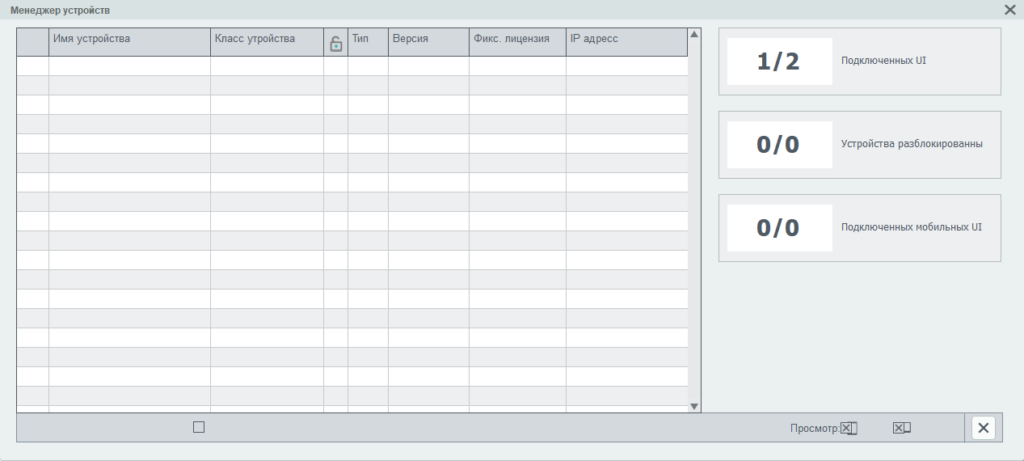
Резервный сервер
При подключенном резервном сервере интерфейс условно будет разделен на две части. Главный сервер отобразится с левой стороны, а резервный — с правой (Рисунок 45).

Область настройки позволяет управлять предпочтительностью, активностью и режимом серверов (Рисунок 46).
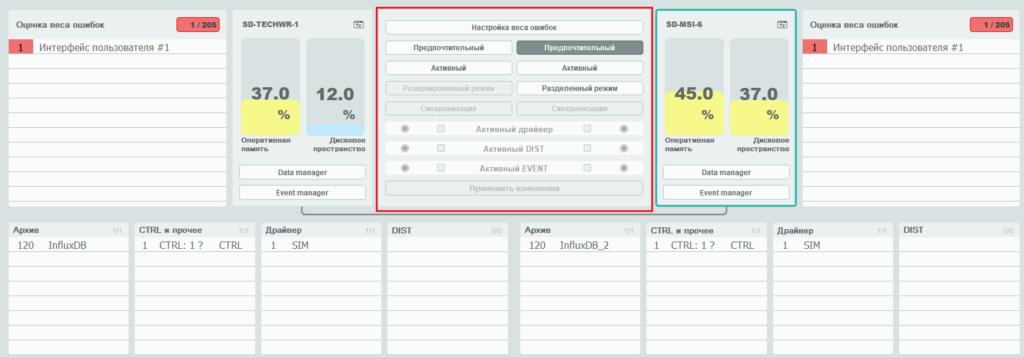
Настройка веса ошибок. Кнопка ![]() «Настройка веса ошибок» позволяет производить те же действия, которые описаны в подразделе «Настройка весов ошибок».
«Настройка веса ошибок» позволяет производить те же действия, которые описаны в подразделе «Настройка весов ошибок».
Установка предпочтительной системы. Кнопка ![]() «Сделать сервер предпочтительным» позволяет выбрать предпочтительную систему.
«Сделать сервер предпочтительным» позволяет выбрать предпочтительную систему.
Например. Резервный сервер установлен как предпочтительный. В случае, если в основном сервере суммарный вес ошибок будет больше, чем в резервном, то система автоматически переключится на резервный сервер.
Активный сервер. Активный на текущий момент сервер выделен рамкой зеленого цвета. Для принудительного изменения активности между серверами необходимо нажать левой кнопкой мыши кнопку ![]() «Активный»(Рисунок 47).
«Активный»(Рисунок 47).
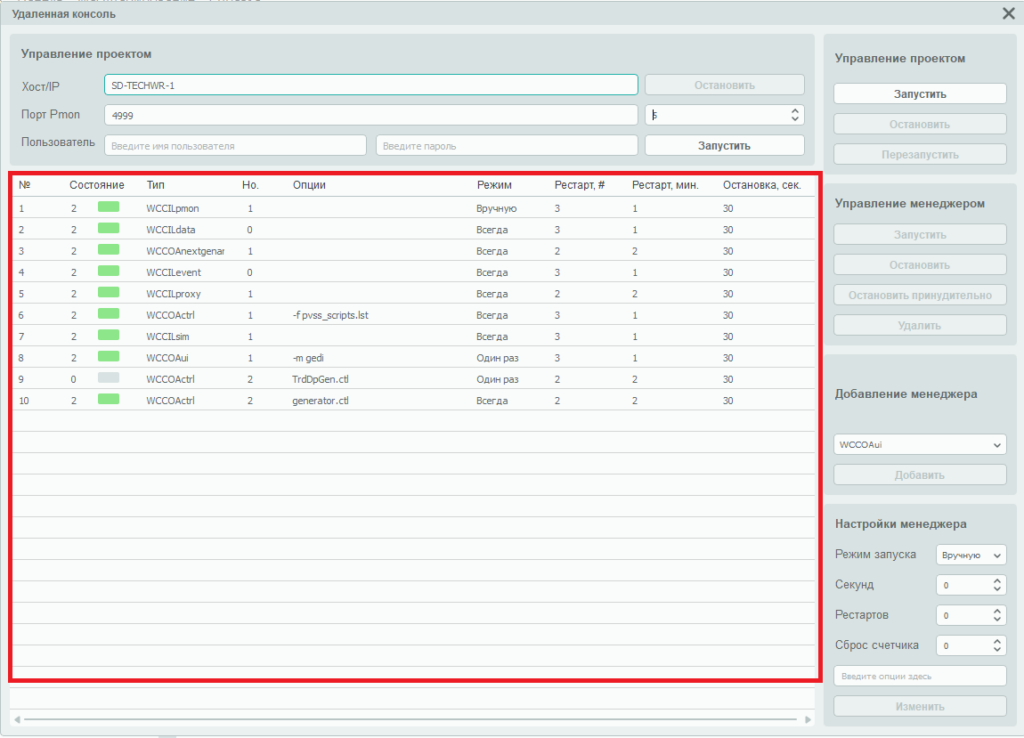
Разделенный режим. В резервированных системах можно переключиться в разделенный режим. В резервированном режиме резервированная серверная пара разделяется на две автономные системы. Одна система продолжает работать «активно», то есть связывается с периферийным оборудованием, передает изменения значений и т.д. Другая система может использоваться для тестирования новых конфигураций и конфигурирования без вмешательства в работу (Рисунок 48).

Для включения разделенного режима необходимо левой кнопкой мыши нажать на кнопку ![]() «Разделенный режим» и в появившемся окне выбрать кнопку «Да»(Рисунок 49 и Рисунок 50).
«Разделенный режим» и в появившемся окне выбрать кнопку «Да»(Рисунок 49 и Рисунок 50).
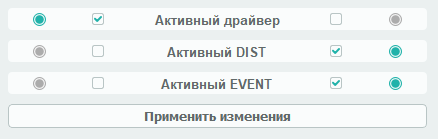
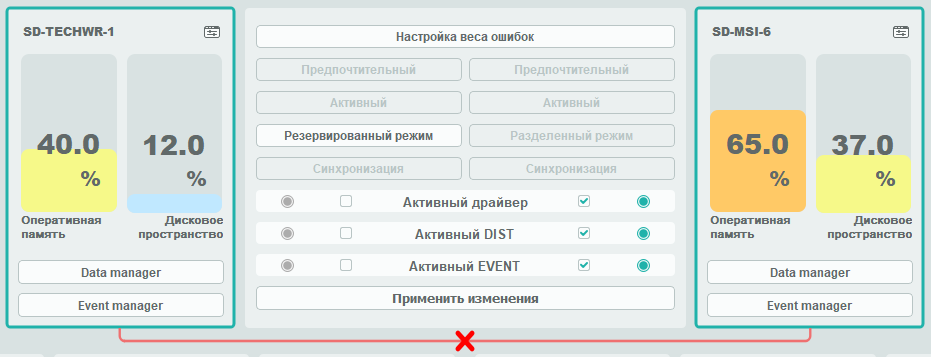
В данном режиме есть возможность настроить предпочтения конкретному серверу драйвера, DIST, EVENT. Для изменения предпочтения необходимо установить флажок (галочку) на той стороне сервера, на которой это требуется и нажать кнопку «Применить изменения». Выбранная сторона будет отображена зеленым кружочком (Рисунок 51).
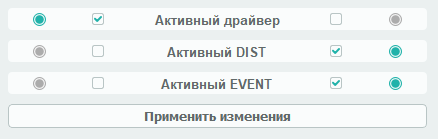
Резервированный режим. Является режимом по умолчанию. Для перехода с разделенного режима следует нажать кнопку ![]() «Резервированный режим».В появившемся окне необходимо выбрать хост. Далее произойдет перезагрузка проекта на втором сервере, которая может занять несколько минут (Рисунок 52).
«Резервированный режим».В появившемся окне необходимо выбрать хост. Далее произойдет перезагрузка проекта на втором сервере, которая может занять несколько минут (Рисунок 52).

Синхронизация. Синхронизация между серверами происходит автоматически, если система выходит из разделенного режима в резервированный режим. Также возможна синхронизация вручную. При активированной, между узлами, синхронизации файлов, на панели дополнительно отображается кнопка ![]() «Синхронизация». Нажатие левой кнопкой мыши на данную кнопку сопровождается открытием окна со списком каталогов в табличный формате, которые рекомендуются для синхронизации файлов. Синхронизация файлов возможна только с активного партнера на пассивный (Рисунок 53).
«Синхронизация». Нажатие левой кнопкой мыши на данную кнопку сопровождается открытием окна со списком каталогов в табличный формате, которые рекомендуются для синхронизации файлов. Синхронизация файлов возможна только с активного партнера на пассивный (Рисунок 53).
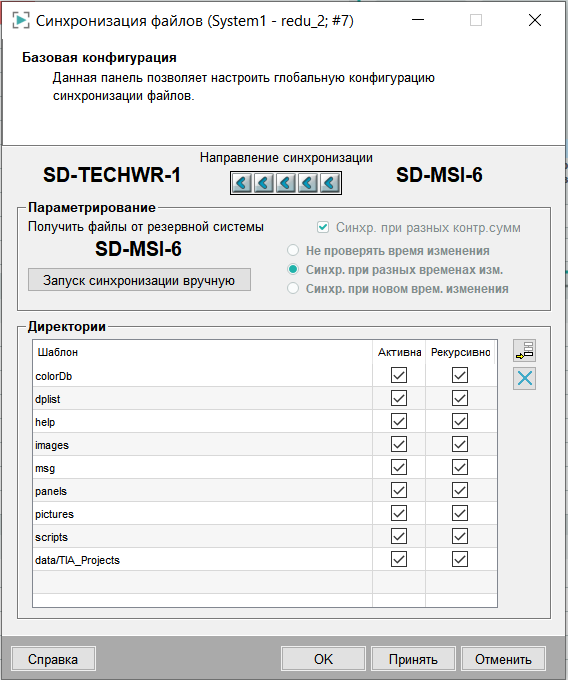
Описание элементов окна синхронизации приведено в таблице.
| Название | Описание |
| MD5 | Криптографическая хеш-функция с 128-битным хеш-значением |
| Запуск синхронизации вручную | Кнопка позволяет запустить синхронизацию вручную |
| Синхр. при разных контр. сумм | Синхронизация при разных контрольных суммах. Чекбокс. Для учитывания при синхронизации необходимо установить флажок (галочку) |
| Не проверять время изменения | Без проверки отметки времени файлов.Условие: производить синхронизацию без проверки времени файла.Используется, когда, к примеру, контрольная сумма MD5 проверена |
| Синхр. при разных временах изм. | Синхронизация при разных временах изменения. Условие: если отметки времени отличаются, то происходит синхронизация. |
| Синхр. при новом врем. изменении | Синхронизация при новом времени изменении.Условие: если файл в другой системе имеет более свежую отметку времени, то происходит синхронизация |
| Шаблон | Название шаблона |
| Активна | Чекбокс. Для учитывания каталога при синхронизации необходимо установить флажок (галочку) напротив названия шаблона |
| Рекурсивно | Чекбокс. Для учитывания синхронизации подкаталогов необходимых каталогов |
| Включить директорию в объем синхронизации | Кнопка |
| Не синхронизировать выбранные директории | Кнопка для исключения выбранной директории из списка при синхронизации.Необходимо навести курсор мыши на название шаблона (директории), произвести нажатие на левую кнопку мыши и нажать левой кнопкой мыши на кнопку |
| Справка | Кнопка для открытия справочной информации в веб-браузере |
| ОК | Принять изменения и закрыть окно синхронизации |
| Принять | Сохранить внесенные изменения |
| Отменить | Отменить внесенные изменения с последующим закрытием окна |
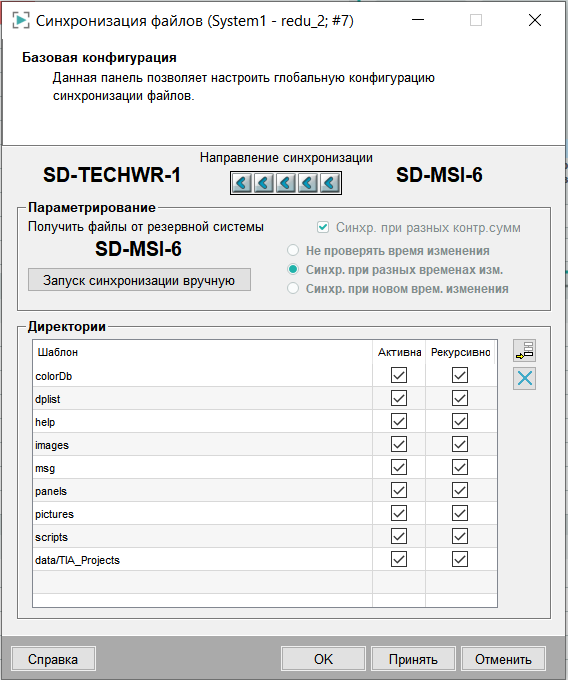
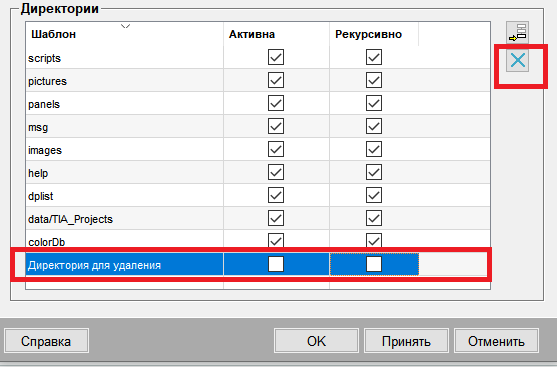
| Раздел | Описание |
| Модуль Диагностики, основные сведения | Введение и ссылки на другие разделы |
| Установка и настройка | Порядок установки и первичная настройка модуля |
| Интерфейс | Интерфейс управления модулем |
| Прочие функции | Полное описание функций модуля |