На вкладке «Стандартные» отображаются все свойства графического объекта, который выбран в текущий момент.
В данном разделе приводится описание свойств, которые являются общими для всех графических объектов:
- Имя объекта
- Номер объекта
- Цвета (цвет фона или заливки, цвет рисунка, цвет границы объекта или цвет текста, поддержка истинного цвета (True Color))
- Форматы текстов, шрифтов и линий (для надписей, границ объектов)
- Заливка: определение узора заливки, настройка фонового изображения. Поддерживается ряд форматов внешних графических изображений, например, растровый формат (bmp) и (xpm), формат обмена графической информации (gif) и (расширенный) формат метафайла Windows (wmf, emf). См. также раздел «Использование внешних изображений в панелях«.
- Положение объектов (Положение, Поворот (= угол поворота))
- Размер объекта. Необходимо обратить внимание на то, что если объект уже был масштабирован или повернут, то при применении нового размера в редакторе свойств фактический размер может не совпадать до пикселя с заданным размером. Размер выбранных объектов может быть также изменен при помощи клавиш перемещения курсора при удерживаемой клавише Ctrl. Возможна активация привязки к сетке. Как и в случае перемещения, привязка к сетке деактивируется на время удержания в нажатом состоянии клавиши SHIFT. При использовании клавиш CTRL+клавиша перемещения курсора вправо/вниз размер объекта увеличивается на 1 пиксель вправо/вниз. При использовании клавиш CTRL+клавиша перемещения курсора влево/вверх размер объекта уменьшается.
- Управление компоновкой
- Тень
- Допустимость использования графических объектов и видимость (Разрешен, Видимый, Слой)
- Перетаскивание объектов
- Сглаживание
- Возможность множественного выбора простых графических объектов во время выполнения программы
- Горячая клавиша
- Текст подсказки
Описание свойств приведено ниже.
Рисунок: Вкладка «Стандартные» для объекта типа эллипс
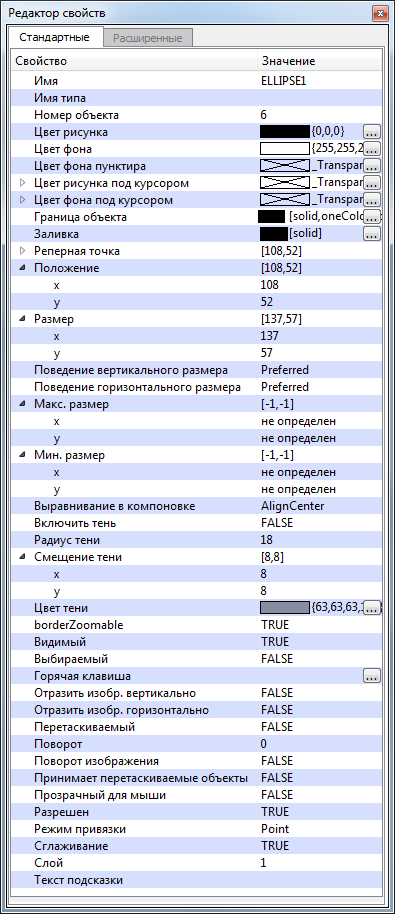
В первом столбце приведены имена свойств. Во втором столбце показаны текущие настройки. Для изменения настройки необходимо щелкнуть левой кнопкой мыши по соответствующему полю во втором столбце. В зависимости от конкретного свойства модификация данного свойства выполняется одним из следующих способов:
- Ввод текста непосредственно в поле.
- Выбор необходимой опции из выпадающего списка.
- Всплывающие окна
Имя [объекта] (Name)
После создания графического объекта ему присваивается имя объекта по умолчанию. Например, первому объекту типа «Rectangle» (Прямоугольник) присваивается имя «RECTANGLE1«. Каждый объект должен иметь уникальное имя. В имени допускается использование чисел и букв. Использование специальных символов в имени не допускается.
«Имя типа» (Typename) представляет собой строку, которая может быть присвоена переменной в рамках проекта при помощи функции getValue(«objectName», «type», <переменная>). Имя типа (а также имя объекта) может использоваться для более детального определения селекторов в «таблицах стилей«. Использование специальных символов не допускается.
Номер объекта (Serial Nr)
Серийный номер объекта.
Цвета
- Цвет фона (Background Color): Цвет фона ( = цвет заливки).
- Цвет фона пунктира (Dash Back Color): Позволяет выводить на экран двухцветное отображение пунктирной линии. Если выбран прозрачный фон пунктира (по умолчанию), то пунктирная линия будет одноцветной.
- Цвет рисунка (Foreground Color): Цвет рисунка, цвет границы объекта или текста
- Цвет фона под курсором (Hover Background Color): Определяет цвет фона (= цвет заливки) графического объекта при наведении на него курсора. Если курсор размещен не на объекте, то отображается цвет фона и цвет рисунка. По умолчанию значение свойства «Цвет фона под курсором / Разрешен» = False (отключено). «…» открывает панель выбора цвета.
- Цвет рисунка под курсором (Hover Foreground Color): Определяет цвет рисунка, границы объекта или текста графического объекта при наведении на него курсора. Если курсор размещен не на объекте, то отображается цвет фона и цвет рисунка. По умолчанию значение свойства «Цвет фона под курсором / Разрешен» = False (отключено). «…» открывает панель выбора цвета.
 ПРИМЕЧАНИЕ
ПРИМЕЧАНИЕ
В том случае, если заливка графического объекта является сплошной, то имеется возможность щелкнуть по заливке, даже если заливка является прозрачной.
В том случае, если рисунок и фон графического объекта являются прозрачными, то цвет границы объекта в GEDI будет изменен на розовый.
 ПРИМЕЧАНИЕ
ПРИМЕЧАНИЕ
В мигающих цветах могут использоваться «прозрачные» цвета. Например, при мигании объекта чередуются не красный и серый цвета, а красный и цвет фона. Для использования прозрачности необходимо выполнить следующие шаги:
При помощи панели выбора цвета создайте прозрачный цвет (для создания цвета следует воспользоваться окном состава проекта и БД цветов, см. раздел «Состав проекта«). В панели выбора цвета выберите опцию «Динамический произвольный». Выберите «прозрачный» цвет и еще один цвет, например, красный. Задайте данные два цвета при помощи областей выбора цветов в правой нижней части панели выбора цвета. Для этого перетащите цвета из списка цветов в соответствующие области выбора цветов. При помощи выпадающих списков над областями выбора цветов укажите длительность отображения отдельных цветов при мигании.
Создайте новую точку данных типа «_AlertClass». Это означает, что создается новый аларм-класс. Добавьте конфигурационный элемент аларм-класса к новой точке данных.
Выберите цвет, который только что был создан для этой точки данных, в конфигурационном элементе аларм-класса (щелкните по кнопке выбора цвета и укажите цвет для состояния аларма).
Выберите новый аларм-класс для обработки алармов точки данных.
В поле «Цвет рисунка» («Цвет фона» и т.д.) отображается текущий цвет. При щелчке по полю открывается панель выбора цвета, позволяющая выбрать интересующий цвет. При нажатии кнопки «Больше >>» открывается дополнительная область панели, позволяющая выбрать интересующий цвет в нотации RGB. Цвет выбирается при помощи инструмента «карандаш». Щелкните по кнопке с изображением карандаша и затем наведите карандаш на желаемый цвет. Выбранный цвет автоматически отображается в панели выбора цвета. Имеется возможность изменения цвета файла WMF во время выполнения программы. Выберите в панели выбора цвета цвет файла WMF, который необходимо изменить, и задайте цвет фона в сценарии.
 ПРИМЕЧАНИЕ
ПРИМЕЧАНИЕ
При использовании карандаша в системе Windows возможно «зависание». Подобное поведение системы возможно в том случае, если функция захвата в Windows уже заблокирована другой функцией. В случае подобного негативного эффекта необходимо завершить соответствующий процесс. Подобное поведение связано с ограничениями операционной системы.
 ВНИМАНИЕ
ВНИМАНИЕ
В случае изменения цветов файла WMF необходимо учитывать, что возможно изменение цветов только «истинных» файлов WMF (не конвертированных файлов WMF и не файлов WMF, которые используют растровые изображения). При этом настройки дисплея при изменении цвета должны быть идентичны настройкам, которые действовали на момент создании файла WMF.
Рисунок: Панель выбора цвета
Статичные цвета являются цветами, которые не мигают
Динамические цвета (динамические именованные) являются цветами, которые мигают. Динамические именованные цвета представляют собой заранее созданные типовые мигающие цвета.
Динамические произвольные: динамические пользовательские цвета. Задание цветов производится при помощи областей выбора цветов в правой нижней части панели выбора цвета. Для задания цветов цветовых фаз мигающего цвета необходимо воспользоваться карандашом (см.ниже). Длительность отображения отдельных цветов при мигании задается при помощи выпадающих списков над областями выбора цветов.
«Прозрачные» цвета
Для выбора пользовательского цвета необходимо выбрать опцию «Динамический произвольный» и затем выбрать комбинацию цветов с использованием карандаша. Выбор цвета при помощи карандаша возможен либо в нотации RGB, либо из списков слева от карандаша. Выбранный при помощи карандаша цвет отображается в поле над карандашом. Далее цвет из данного поля необходимо «перетащить» при помощи мыши в требуемую область выбора цвета.
 ПРИМЕЧАНИЕ
ПРИМЕЧАНИЕ
В мигающих цветах могут использоваться «прозрачные» цвета. Т.е. если для отображения состояния аларма был указан «прозрачный» цвет, то будет также отображаться фон (например, попеременное отображение красного цвета и цвета фона). Прозрачный цвет задается при помощи панели выбора цвета путем выбора опции «Динамический именованный». Для использования прозрачности необходимо выполнить следующие шаги:
- Создайте «прозрачный» цвет при помощи панели выбора цвета. Выберите опцию «Динамический именованный».
- Создайте новую точку данных типа «_AlertClass«. Это означает, что создается новый аларм-класс.
- Выберите цвет, который только что был создан для этой точки данных (щелкните по кнопке выбора цвета и укажите цвет для состояния аларма).
- Выберите новый аларм-класс для обработки алармов точки данных.
Последовательность мигания (и длительность отображения отдельных цветов при мигании) визуализируется при помощи горизонтальных разноцветных полос (настройка производится при помощи областей выбора цветов и выпадающих списков над ними).
Рисунок: Динамические цвета

 ВНИМАНИЕ
ВНИМАНИЕ
«Прозрачный» цвет не может использоваться для некоторых объектов (например, для тренда).
Форматы текстов, шрифтов и линий
Форматирование шрифтов описано в подразделе «Выбор шрифта в редакторе GEDI«.
Для управления форматом линий доступны следующие свойства:
| Свойство | Значение |
| Окончание | Плоское, прямоугольное, скругленное окончание |
| Соединение | Фаска, угол, скругленное соединение |
| Стиль | Стиль линии (сплошная, пунктирная, штрихпунктирная и т.д.) |
| Ширина | Ширина линии (целое число в промежутке от 0 до 50) |
Рисунок: Выбор типа линии
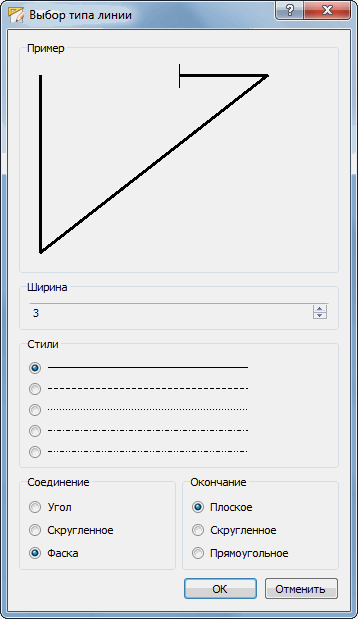
Заливка (Тип заливки)
В качестве типа заливки объекта могут быть выбраны изображение (рисунок), штриховка или сплошная заливка выбранным цветом.
Рисунок: Выбор типа заливки

- При выборе опции «Контур» будет отображаться только контур. Для отображения только контура необходимо установить для свойства «Цвет фона» значение «_Transparent» (прозрачный), а для свойства «Цвет рисунка» — цвет контура.
- Опция «Сплошная» подразумевает заливку всей области. При этом в качестве значения свойства «Цвет фона» необходимо выбрать интересующий цвет, а в качестве значения свойства «Заливка» — «Сплошная» (solid) (значение «Сплошная» является значением по умолчанию).
- В качестве типа заливки также может использоваться «Рисунок» (изображение). Для выбора изображения следует нажать кнопку «Загрузить…». Имеется возможность редактирования изображения. Для редактирования изображения необходимо нажать кнопку «Редактировать…«.
- Размер: «Вписать» (подгонка размера изображения в соответствии с размерами объекта) или «Замостить«.
- Разрешить общий доступ: Опция «Разрешить общий доступ» позволяет использовать в проекте изображения или растровые изображения из поддиректории установки «<путь_КАСКАД>/pictures«. Изображения проекта хранятся в директории «<путь_проекта>/pictures». По умолчанию данный флажок устанавливается автоматически (после выбора изображения).
![]() ПРИМЕЧАНИЕ
ПРИМЕЧАНИЕ
При установке значения свойства объекта «Отразить изобр. горизонтально» равным «True» изображение отражается горизонтально. При установке значения свойства «Отразить изобр. вертикально» равным «True» изображение отражается вертикально.
![]() ПРИМЕЧАНИЕ
ПРИМЕЧАНИЕ
Изображения в растровом формати (bmp) и в формате метафайлов Windows (wmf, emf) могут использоваться только в простых графических объектах (за исключением Рамки).
- В качестве типа заливки также может быть использована «Штриховка». При выборе «Штриховки» далее следует указать тип штриховки.
![]() ПРИМЕЧАНИЕ
ПРИМЕЧАНИЕ
- Изображение имеет более высокий приоритет и заменяет штриховку и цвет [фона].
- «Тип штриховки» и цвет могут использоваться совместно.
- Градиентная заливка придает графическим объектам дополнительную «пластичность». Также имеется возможность одновременного использования нескольких цветов для создания многоцветного графического объекта.
- Тип: Позволяет выбрать тип: линейный, радиальный и конический (см. рисунок выше).
- Заполнение
- Продолжение => Градиентная заливка применяется ко всей области
- Повторение => В рамках всей области Градиентная заливка многократно повторяется в указанном направлении относительно опорной точки
- Отражение => В рамках всей области градиентная заливка многократно повторяется относительно опорной точки в указанном направлении и зеркалируется в противоположном направлении
Примечание
- Для изменения цветов градиентной заливки необходимо дважды щелкнуть левой кнопкой мыши по соответствующему треугольнику внизу области «Пример».
- Для добавления нового цвета необходимо дважды щелкнуть по пустой области (между треугольниками внизу области «Пример») (см. рисунок «Добавление нового цвета»). При этом автоматически откроется диалоговое окно для выбора желаемого цвета.
- Изменение положения точек внутри области «Пример» позволяет выполнить дополнительные настройки градиентной заливки (например, направление и т.д.).
- Для удаления цвета необходимо дважды щелкнуть правой кнопкой мыши по соответствующему треугольнику.
Рисунок. Линейный / радиальный / конический градиент
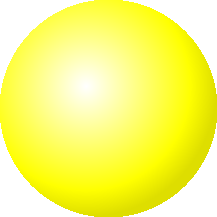

Рисунок: Добавление нового цвета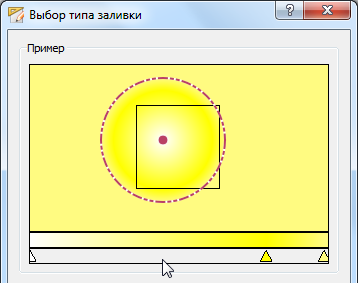

Управление компоновкой
Управление компоновкой позволяет задавать характер поведения всех графических объектов. Свойства «Поведение горизонтального размера» и «Поведение вертикального размера» позволяют задать правила изменения размера объекта в вертикальном и горизонтальном направлениях (см. также атрибут «sizePolicy» в разделе «Управление компоновкой«).
Свойства «Мин. размер» и «Макс. размер» позволяют накладывать соответствующие ограничения на изменение размеров объекта. Свойство «Выравнивание в компоновке» позволяет задать правило выравнивания объекта в пределах компоновки (по центру, по верхнему краю, по нижнему краю, по правому или левому краю).
Положение
Положение графического объекта на панели задается при помощи координат. Для простого графического объекта реперная точка представляет собой точку, заданную первым щелчком мыши по панели. Для простого текста и всех остальных графических объектов реперной точкой является точка верхнего левого угла. Координаты указываются в пикселях и отсчитываются от левого края и верхнего края поля панели. По умолчанию при перемещении объекта также перемещается реперная точка.
Положение объекта может быть задано при помощи свойств «Положение Х, Y» в Редакторе свойств или путем перемещения объекта в пределах панели при помощи мыши.
Тень
Для каждого графического объекта может быть активирована тень. Включение или выключение тени производится при помощи свойства «Включить тень«. Свойство «Цвет тени» используется для выбора цвета тени, а «Радиус тени» — для выбора радиуса в пикселях. Свойства «Смещение тени X, Y» позволяют задать количество пикселей, на которое тень смещается по осям X и Y относительно объекта.
Разрешен (видимость графических объектов)
True: По умолчанию объект разрешен.
False: Неразрешенные объекты видимы в VISION, но не «включены». При этом сценарии не выполняются, объекты также не могут быть использованы во время выполнения программы. Неразрешенные объекты будут отображаться серым цветом.
Перетаскивание объектов (свойства «Перетаскиваемый» и «Принимает перетаскиваемые объекты»)
Позволяет перетаскивать объекты. Более подробная информация приведена в разделе «Перетаскивание во время выполнения программы«.
Слой
Имеется слой по умолчанию (слой 1) и семь других слоев. Например, для назначения графическому объекту слоя 2 в данном поле необходимо выбрать слой 2.
Сглаживание
Если значение данного свойства установлено как «TRUE», то искажения объектов (например, эллипсов) уменьшаются. По умолчанию значение «True» задано для свойства «Сглаживание» для всех простых объектов (кроме прямоугольника и рамки).
Стиль границы объекта (Border Style)
Стиль границы объекта (обычная (Normal), трехмерная (3D), утопленная (Sunken), выступающая (Raised)).
Для различных графических объектов могут быть доступны различные стили границы объекта. Например, кнопка, прямоугольник, рамка, текстовое поле, таблица, текстовый редактор и часы могут быть выведены на экран либо в обычном режиме, либо с использованием 3D-эффекта. Рамка и часы могут быть также выведены на экран выступающими или утопленными. Настройка по умолчанию — 3D.
- Normal (обычная): двумерное отображение границы объекта
- 3D (трехмерная): граница объекта отображается с выступающими краями
- Sunken (утопленная): граница объекта отображается с утопленной областью внутри рамки
- Raised (выступающая): граница объекта отображается с выступающей областью внутри рамки
Поворот (= угол поворота)
Свойство «Поворот» позволяет задать угол поворота. Угол 90 градусов — поворот против часовой стрелки на 90 градусов. Объект также может быть также повернут при помощи мыши. Для этого в панели меню необходимо выбрать «Компоновка -> Режим вращения» и повернуть объект.
 ВНИМАНИЕ
ВНИМАНИЕ
В случае поворота объектов путем ввода угла поворота непосредственно в редакторе свойств могут возникать искажения, связанные с округлениями при вычислениях (особенно в случае тригонометрических функций). При этом значение может быть уменьшено на один градус.
Выбираемый
Определяет возможность выбора графического объекта во время выполнения программы. См. «Множественный выбор во время выполнения программы«.
В языке CTRL также доступен атрибут «selected» (выбранный), который отражает состояние выбора. Атрибут может изменяться, только если графический объект является выбираемым. См. «Атрибуты графических объектов«.
Видимый
Объекты могут быть отображены на панели или скрыты. Скрытые объекты не видны во время выполнения программы.
Горячая клавиша
Свойство «Горячая клавиша» позволяет определить комбинацию клавиш (Ctrl, Alt, Shift + любая клавиша), при нажатии которой в режиме выполнения программы будет выполняться сценарий объекта. Сценарий, который будет выполняться при нажатии горячей клавиши, может быть задан для событий «Clicked» или «Command«.
Горячая клавиша может быть определена для всех простых объектов, например, для прямоугольника, круга и т.д., а также для кнопки и текстового поля. Перечень простых графических объектов приведен в разделе «Простые графические объекты«. Для всех графических объектов, за исключением Текстового поля, необходимо использовать событие «Clicked». Для текстового поля, необходимо использовать событие «Command«.
Во время выполнения программы при помощи клавиши табуляции возможен последовательный выбор объектов на панели (см. «Номер объекта«. Данный номер используется при определении порядка перехода по клавише табуляции) .
Текст подсказки
Свойство позволяет задать текст всплывающей подсказки для объекта. Всплывающая подсказка отображается во время выполнения программы при наведении курсора на объект. По умолчанию всплывающая подсказка исчезает через 10 секунд. Всплывающую подсказку можно скрыть щелчком левой или правой кнопкой мыши, см. также функцию «toolTipText«. Всплывающие подсказки также могут использоваться в ссылках (без переопределения).
 ПРИМЕЧАНИЕ
ПРИМЕЧАНИЕ
В том случае, если всплывающая подсказка должна отображаться для рамки с прозрачной заливкой также и при наведении курсора на область внутри рамки, в сценарии «Initialize» рамки необходимо использовать код this.fill=»[solid]»;.