В окне «Состав проекта» отображаются панели, сценарии, библиотеки, каталоги сообщений и графические изображения собственного проекта, интегрированных подпроектов и директории установки «КАСКАД Цифра».
Дополнительно окно «Состав проекта» предоставляет
- возможность вызова функций CVS (CVS = Concurrent Versions System (система управления версиями)) для эффективного управления версиями файлов собственного проекта (см. раздел «Функциональность CVS, основы«).
- Возможность шифрования панелей и сценариев/библиотек CTRL (см. раздел «Шифрование, основы«).
Рисунок: Состав проекта

Текстовое поле в верхней части окна используется для поиска панелей, сценариев, библиотек и других элементов в составе проекта. Для быстрого перевода фокуса на данное текстовое поле и выделения введенного в поле текста может использоваться клавиша F3.
Поиск панелей
Поиск осуществляется в рамках директории проекта и в рамках директории установки «КАСКАД Цифра». В случае существования файлов обоих форматов (*.pnl и *.xml), сначала производится поиск файлов с расширением *.pnl. В том случае, если файл с искомым именем присутствует и в директории проекта, и в директории установки «КАСКАД Цифра», результат поиска будет включать в себя оба файла. В том случае, если файл с искомым именем с расширением *.pnl не найден (ни в директории проекта, ни в директории установки КАСКАД), осуществляется поиск файла с раширением *.xml.
Поиск сценариев и библиотек
Поиск сценариев и библиотек осуществляется и в рамках директории проекта, и в рамках директории установки «КАСКАД Цифра».
Окно предварительного просмотра
Панели и изображения могут быть просмотрены во всплывающем окне предварительного просмотра. Предварительный просмотр автоматически запускается при наведении курсора на панель или изображение.
Рисунок: Предварительный просмотр панели About.pnl
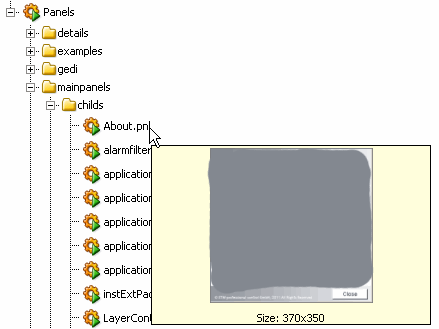
При двойном щелчке (или при нажатии клавиши «Ввод» (Enter)) по панели, сценарию, библиотеке или по другому элементу в окне «Состав проекта» происходит автоматическое открытие выбранного элемента в режиме редактирования.
Изображения, цвета из БД цветов и панели-ссылки могут быть перенесены на панель или графический объект путем перетаскивания из окна «Состав проекта» (см. пример, приведенный на рисунке ниже).
Рисунок: Пример настройки цвета фона путем перетаскивания из БД цветов
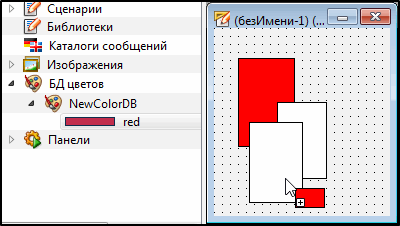
Окно «Состав проекта» позволяет выполнять различные действия (в зависимости от раздела):
Сценарии
- Добавить новый сценарий CTRL. Для добавления нового сценария необходимо щелкнуть правой кнопкой мыши по области под заголовком «Сценарии» и выбрать опцию «Добавить новый сценарий CTRL». В открывшемся окне необходимо указать имя.
Рисунок: Ввод имени

Будет создан новый сценарий CTRL. Для редактирования сценария следует дважды щелкнуть по сценарию. Сценарий будет открыт в редакторе сценариев.
- Добавить новую директорию. Для добавления новой директории необходимо щелкнуть правой кнопкой мыши по области под заголовком «Сценарии» и выбрать опцию «Добавить новую директорию». В открывшемся окне необходимо указать имя.
Библиотеки
- Добавить новую библиотеку CTRL. Для добавления новой библиотеки необходимо щелкнуть правой кнопкой мыши по заголовку «Библиотеки» и выбрать опцию «Добавить новую библиотеку CTRL». В открывшемся окне необходимо указать имя. Для редактирования сценария следует дважды щелкнуть по сценарию. Сценарий будет открыт в редакторе сценариев (см. также разделы «Введение в язык сценариев CTRL» и «Редактор сценариев«).
 ПРИМЕЧАНИЕ
ПРИМЕЧАНИЕ
Библиотеки также могут быть сохранены в поддиректориях директории «libs», т.е. в [имя_проекта]\scripts\libs\[имя_поддиректории].
Каталоги сообщений
- Добавить новый каталог сообщений. Для добавления каталога сообщений необходимо щелкнуть правой кнопкой мыши по заголовку «Каталоги сообщений» и выбрать опцию «Добавить новый каталог сообщений». В открывшемся окне необходимо указать имя. Опция «Добавить новый каталог сообщений» используется для создания нового файла каталога, а функция CTRL getCatStr() — для чтения записей каталога сообщений. В каталоге сообщений «КАСКАД Цифра» хранятся сообщения об ошибках или описания (тексты). Подобный подход позволяет избежать «жесткого программирования» сообщений об ошибках и описаний. Каталоги сообщений «КАСКАД Цифра» располагаются в директории путь_КАСКАД\[версия]\msg\[язык].
 ПРИМЕЧАНИЕ
ПРИМЕЧАНИЕ
| Размер строки в Каталоге сообщений ограничен 2048 символами на строку. Для использования более длинных строк каталога сообщений можно воспользоваться синтаксисом продолжения строки, например: msgKey, Это ooooooooooooooooooooooooooooooooooooooooooooooooooooooooooooooo..\ ooooooooooooooooooooooooooooooooooooooooooooooooooooooooooooooooooooooooooooooo..\ oooooooooooooooooooooooooooooooчень длинное сообщение! Первым символом строки продолжения должен быть символ пробела, который удаляется автоматически. |
Изображения
- Добавить новое изображение. Для добавления изображения необходимо щелкнуть правой кнопкой мыши по заголовку «Изображения» и выбрать опцию «Добавить новое изображение». Информация о поддерживаемых в GEDI форматах графических объектов приведена в разделе «Использование внешних изображений в панелях«.
 ПРИМЕЧАНИЕ
ПРИМЕЧАНИЕ
Изображения, созданные при помощи окна «Состав проекта», будут иметь формат PNG (по умолчанию). Имеется возможность сохранения изображения и в другом формате при помощи редактора изображений (редактор открывается при двойном щелчке по изображению). Для отображения в составе проекта сохраненного изображения необходимо обновить окно «Состав проекта»: «Редактировать -> Обновить состав проекта«.
Изображения, которые были созданы не при помощи окна «Состав проекта», будут отображены в данном окне только после перезапуска редактора GEDI.
БД цветов
- Добавить новую БД цветов. Данная опция используется для создания индивидуальных баз данных цветов и названий цветов. Имеется возможность создания и использования для собственных проектов собственных баз данных цветов с любыми названиями цветов. Для создания новой БД цветов необходимо щелкнуть правой кнопкой мыши по заголовку » БД цветов» и выбрать опцию «Добавить новую БД цветов». Для добавления цвета необходимо выбрать опцию » Добавить новый цвет». Откроется панель выбора цветов, позволяющая указать новые цвета (описание панели выбора цветов приведено в разделе «Свойства графических объектов (вкладка «Стандартные»)«). Файл цвета сохраняется в директории проекта, например, «<путь_проекта>/colorDB/«.
- Добавить новый псевдоним. Псевдонимы используются в качестве идентификаторов цветов. Для этого имя псевдонима должно быть задано и сопоставлено имени цвета. Например, псевдонимы уже используются в Стандартных символах. Для добавления нового псевдонима цвета необходимо щелкнуть правой кнопкой мыши по имени соответствующей БД цветов и выбрать опцию «Добавить новый псевдоним». В открывшемся окне необходимо указать имя.
 ПРИМЕЧАНИЕ
ПРИМЕЧАНИЕ
В том случае, если один из интерфейсов пользователя был открыт с использованием параметра «-extend», и после этого GEDI запускается в другом интерфейсе пользователя, то создание новых цветов в GEDI становится невозможным. Создание новых цветов запрещено, поскольку редактор GEDI мог быть также открыт при помощи интерфейса пользователя, который был запущен ранее с опцией «-extend», из-за чего возможно появление несоответствий. В заблокированном редакторе GEDI область «БД цветов» будет отмечена значком блокировки ![]() .
.
 ПРИМЕЧАНИЕ
ПРИМЕЧАНИЕ
Цвета используются только для определенных приложений.
Панели
- Под заголовком «Панели» отображаются все панели проекта. Опция «Показать резервные копии панелей» (щелчок правой кнопкой мыши) используется для вывода на экран резервных копий панелей. Опция «Открыть в модуле быстрого тестирования» позволяет открыть панель в режиме быстрого просмотра (режим выполнения программы).
Удаление / переименование панелей, сценариев, библиотек, каталогов, изображений, цветов
- Для удаления панели, сценария и т.п. необходимо воспользоваться клавишей Delete или щелкнуть по удаляемому элементу правой кнопкой мыши и выбрать опцию «Удалить«. Для переименования панели необходимо воспользоваться клавишей F2 или щелкнуть по переименовываемой панели правой кнопкой мыши и выбрать опцию «Переименовать«.
Модификация состава проекта
Состав проекта может быть дополнен. Могут быть добавлены новые столбцы и расширен объем отображаемой информации. Для этого используются следующие функции: pvAddColumn(), pvAddSeparator(), pvConnect(), pvSetItemText().
 ПРИМЕЧАНИЕ
ПРИМЕЧАНИЕ
Для отображения внесенных изменений (например, добавление / удаление столбцов) необходимо перезапустить GEDI!