Основной интерфейс модуля
Интерфейс модуля состоит из следующих составных частей (Рисунок 1):
- список систем;
- сервер и менеджеры;
- оценка веса ошибок;
- архив;
- CTRL и прочее;
- драйвер;
- мониторинг подключенных UI;
- информация о пользователе.

Блок «Список систем»
Список систем представляет собой список названий доступных систем для диагностики. Первой в списке отображается основная система, далее подключенные (Рисунок 2). Для открытия обзора представленных систем необходимо навести курсор мыши на название и произвести нажатие левой кнопки мыши.

В шапке блока имеется кнопка ![]() «Режим мониторинга подключенных пользователей». Данная кнопка предназначена для управления отображением дополнительного функционала, то есть скрытия или показа таких блоков, как: сервер, оценка веса ошибок, архив, CTRL и прочее, драйвер, DIST.
«Режим мониторинга подключенных пользователей». Данная кнопка предназначена для управления отображением дополнительного функционала, то есть скрытия или показа таких блоков, как: сервер, оценка веса ошибок, архив, CTRL и прочее, драйвер, DIST.
При скрытии данных блоков будет отображаться только блок «Мониторинг подключенных UI». Чтобы скрыть или отобразить расширенный функционал необходимо навести курсор мыши на кнопку ![]() «Режим мониторинга подключенных пользователей» и произвести нажатие левой кнопки мыши. Когда режим мониторинга пользователей активен, кнопка
«Режим мониторинга подключенных пользователей» и произвести нажатие левой кнопки мыши. Когда режим мониторинга пользователей активен, кнопка ![]() «Режим мониторинга подключенных пользователей» отображается голубым цветом. Исходное положение и результат изменения режима показаны на рисункахРисунок 3 и Рисунок 4).
«Режим мониторинга подключенных пользователей» отображается голубым цветом. Исходное положение и результат изменения режима показаны на рисункахРисунок 3 и Рисунок 4).
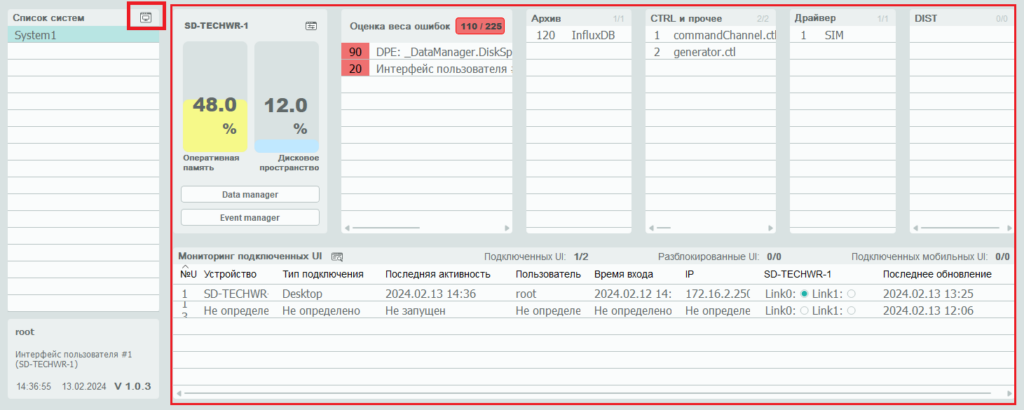

Блок «Сервер»
Блок «Сервер» предназначен для отображения информации сервера, оперативной памяти, дискового пространства, а также для предоставления возможности настройки удаленной консоли, управление данными и событиями (Рисунок 5).
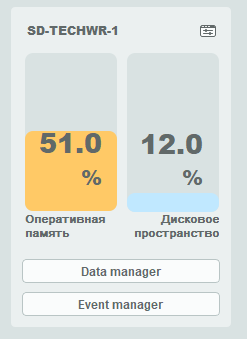
Название сервера отображается в верхнем левом углу блока (Рисунок 6).
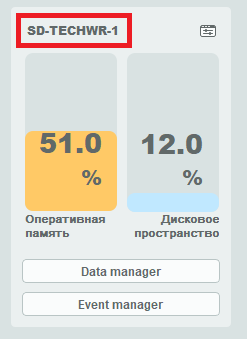
Оперативная память отображает загруженность оперативного запоминающегося устройства (ОЗУ) сервера в процентах (Рисунок 7). При нажатии левой кнопки мыши на данную область открывается окно «Мониторинг ОЗУ»(Рисунок 8).
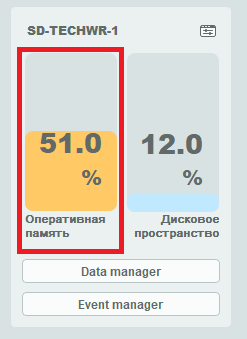

Дисковое пространство отображает загруженность жесткого диска сервера в процентах (Рисунок 9). При нажатии правой кнопки мыши на данную область открывается окно «Мониторинг диска»(Рисунок 10).


Менеджер данных«Datamanger». Кнопка ![]() предоставляет возможность отображения информации о системных сообщениях, графика соотношения отправленных и полученных сообщений, позволяет создавать и распечатывать отчеты по системным сообщениям и графикам, а также получать справочную информацию о конкретных системных сообщениях. При нажатии на данную кнопку открывается окно «Статистика сообщений и DP»(Рисунок 11).
предоставляет возможность отображения информации о системных сообщениях, графика соотношения отправленных и полученных сообщений, позволяет создавать и распечатывать отчеты по системным сообщениям и графикам, а также получать справочную информацию о конкретных системных сообщениях. При нажатии на данную кнопку открывается окно «Статистика сообщений и DP»(Рисунок 11).

Менеджер событий«Eventmanger». Кнопка![]() позволяет отобразить комплексную информацию о системных сообщениях для резервированных и нерезервированных систем и менеджеров, а также устанавливать частоту обновления, предоставлять отчет по конкретному менеджеру и просматривать статьи с документацией. При нажатии на данную кнопку левой кнопкой мыши открывается окно «Сведения менеджера событий»(Рисунок 12).
позволяет отобразить комплексную информацию о системных сообщениях для резервированных и нерезервированных систем и менеджеров, а также устанавливать частоту обновления, предоставлять отчет по конкретному менеджеру и просматривать статьи с документацией. При нажатии на данную кнопку левой кнопкой мыши открывается окно «Сведения менеджера событий»(Рисунок 12).

Удаленная консольпозволяет произвести настройки и управление удаленной консоли: подключение, запуск, остановка, перезапуск. При нажатии на кнопку ![]() «Удаленная консоль»открывается окно «Удаленная консоль»(Рисунок 13 и Рисунок 14).
«Удаленная консоль»открывается окно «Удаленная консоль»(Рисунок 13 и Рисунок 14).


Блок «Оценка веса ошибок»
Блок «Оценка веса ошибок» предназначен для отображения информации о весах ошибок и настройки весов менеджеров и весов отдельных элементов точек данных. Информация об ошибках представляется в табличном виде. Вес ошибки указаны цифрами и выделены красным цветом, после чего указывается название менеджера (Рисунок 15).

Для открытия настроек весов ошибок необходимо навести курсор мыши на блок «Оценка веса ошибок» и нажать правую кнопку мыши. Далее в контекстном меню нажать на «Настройка весов»(Рисунок 16). После чего откроется окно «Настройка весов ошибок»(Рисунок 17).


Блок «Архив»
Блок «Архив» предназначен для отображения информации в табличном виде при использовании архивирования. Таблица отображает номер и имя менеджера. В левом верхнем углу отображается информация о подключенных менеджерах резервных баз данных (РБД), где указано количество активных менеджеров и общее количество ранее зарегистрированных менеджеров РБД (Рисунок 18).

Блок «CTRL»и прочее
В блоке «CTRL» отображается информация работающих менеджеров сценариев. Информация представлена в табличном виде, где указаны номер и название запущенного сценария, а также тип менеджера (CTRL, API, DEVICE). В правом верхнем углу блока отображается информация о количестве активных менеджеров и общем количестве менеджеров сценариев (Рисунок 19).

При наведении курсора мыши и нажатии правой кнопки мыши на название сценария, отобразится развернутая информация о данном сценарии (Рисунок 20 и Рисунок 21).


Блок Драйвер
В блоке «Драйвер» отображается информация активных драйверов. Данные драйверов представлены в табличном виде, где указаны номер и название драйвера. В правом верхнем углу блока отображается информация о количестве активных драйверов и общем количестве ранее зарегистрированных драйверов (Рисунок 22).

Блок «DIST»
В блоке «DIST» отображается информация о других подключенных системах. Информация представлена в табличном виде, где указаны номер и название систем. В правом верхнем углу блока отображены количество активных систем и общее количество ранее подключенных систем (Рисунок 23).

Мониторинг подключенных UI
Область отображения «Мониторинг подключенных UI»предназначена для отображения информации об интерфейсах пользователей. Информация отображается в табличном виде (Рисунок 24). Представляется возможность выводить данные устройства конкретного пользователя в отдельное окно (в контекстном меню выбрать показ статистики).

Содержание элементов области описано в таблице.
| Название | Описание |
| Менеджер подключенных устройств | Кнопка |
| Подключенных UI | Отображает количество активных подключенных устройств и общее количество устройств |
| Разблокированные UI | Отображает количество разблокированных устройств и общее количество устройств |
| Подключенных мобильных UI | Отображает количество подключенных мобильных устройств и общее количество ранее подключенных устройств |
| №UI | Отображает номер менеджера |
| Устройство | Отображает имя устройства |
| Тип подключения | Отображает тип подключения |
| Последняя активность | Отображает время последнего действия пользователя в системе. Если устройство не активно, то отобразится строка «Не запущен» |
| Пользователь | Отображает имя пользователя |
| Время входа | Отображает время входа пользователя в систему |
| IP | Отображает IP-адрес компьютера |
| Состояние подключения к серверу | Отображает состояние подключения к серверу. Состояние подключения пользовательского интерфейса |
| Последнее обновление | Отображает время последнего обновления |
Примечание. Незапущенные менеджеры отображаются в таблице при условии, что определенному менеджеру пользовательского интерфейса был назначен вес ошибки.
Для открытия окна «Менеджер устройств» необходимо нажать правой кнопкой мыши на кнопку ![]() «Менеджер подключенных устройств»(Рисунок 25 и Рисунок 26).
«Менеджер подключенных устройств»(Рисунок 25 и Рисунок 26).


Сортировка. Для сортировки строк в таблице в определенном порядке необходимо навести курсор мыши на одно из названий столбцов и произвести нажатие на правую кнопку мыши два раза. При первом нажатии появится «Указатель», при втором нажатии происходит сортировка (Рисунок 27).

Контекстное меню. Для отображения контекстного меню необходимо навести курсор мыши на одну из строк и произвести нажатие на правую кнопку мыши. Это позволяет управлять настройками конкретного пользователя. Варианты строк контекстного меню отображены на рисунках (Рисунок 28 и Рисунок 29).
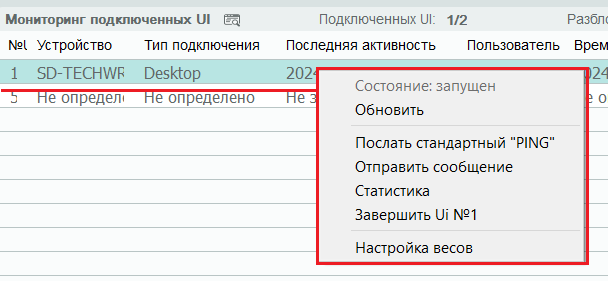
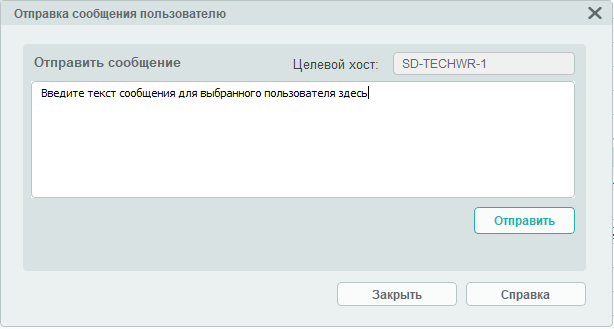
Состояние. Показывает статус пользовательского интерфейса запущен или не запущен.
Обновить. Происходит обновление состояния устройства пользователя и данные о времени последнего обновления актуализуются.
Послать стандартный «PING». Открывается окно командной строки операционной системы и выполняется стандартный PING (Рисунок 30).

Отправить сообщение. Отобразится окно «Отправка сообщения пользователю» (Рисунок 31).
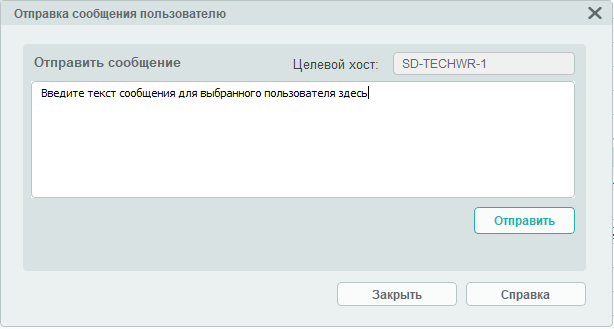
Рисунок 31: Окно отправки сообщения пользователю
Статистика. Отобразится окно «Статистика сообщений и DP»(Рисунок 32).

Завершить Ui №1. Отобразится окно для подтверждения. Если выбрать «Да», то у пользователя происходит завершение работы в системе. Если выбрать «Нет», то закроется окно подтверждения (Рисунок 33).
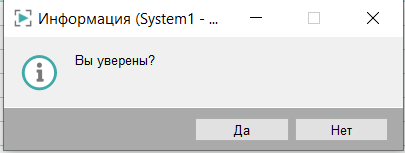
Настройка весов. Отобразится окно «Настройка весов ошибок»(Рисунок 34).
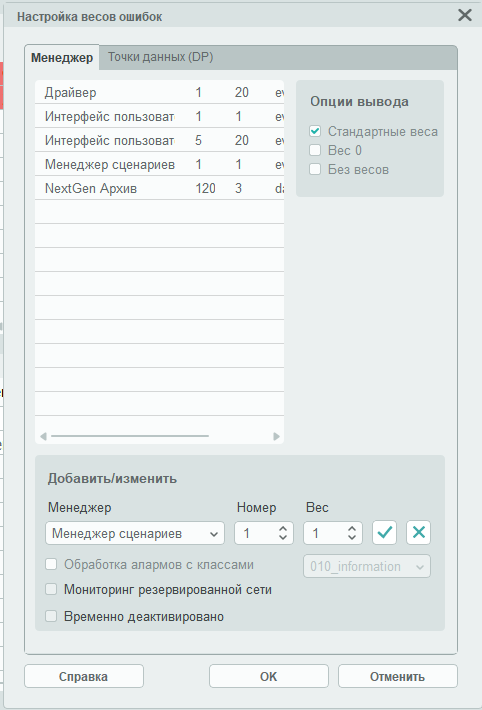
Информацияпользовательского интерфейса
В данной области отображена информация пользовательского интерфейса: тип пользователя, номер и имя интерфейса пользователя, текущее время, текущая дата, текущая версия модуля (Рисунок 35).

| Раздел | Описание |
| Модуль Диагностики, основные сведения | Введение и ссылки на другие разделы |
| Установка и настройка | Порядок установки и первичная настройка модуля |
| Интерфейс | Интерфейс управления модулем |
| Прочие функции | Полное описание функций модуля |