Панель меню GEDI содержит следующие меню, описание которых приведено ниже.
- Меню «Модуль»
- Меню «Панель»
- Меню «Редактировать»
- Меню «Вид»
- Меню «Компоновка»
- Меню «Объекты»
- Меню «Формат»
- Меню «Окна»
- Меню «Инструменты»
- Меню «Управление системой»
- Меню «Примитивы»
- Меню «Справка»
Помимо меню и «Меню пиктограмм» ввод команд в редакторе GEDI может также осуществляться с помощью клавиатуры.
Управление при помощи клавиатуры
Сочетание клавиш, соответствующее пункту меню, отображено справа от текста данного пункта меню. Например, для создания новой панели можно воспользоваться комбинацией клавиш CTRL+N. Для навигации по меню используются клавиши перемещения курсора.
Меню «Модуль»
Меню «Модуль» позволяет:
- Открывать новое окно (графического редактора) GEDI.
- Открывать панель в модуле VISION.
- Запускать модуль PARA. См. раздел «Модуль PARA, основы«.
- Открывать панель «Управление системой«. См. раздел «Управление системой«.
- Открывать иерархию панелей. См. также раздел «Иерархия панелей и групповые алармы, основы«.
- Закрывать окно. В том случае, если открыто несколько модулей, то закрывается только данное окно (модуль).
- Закрывать интерфейс пользователя («Выход»).
Рисунок: Меню «Модуль»

Меню «Панель»
Меню «Панель» позволяет создавать новые панели («Новая панель»), открывать, закрывать, печатать панели («Открыть панель», «Закрыть панель», «Печать»), а также сохранять панели («Сохранить панель», «Сохранить панель как», «Сохранить панель в формате версии» — см. также «Сохранение панелей«). Также в меню перечислены последние открытые панели. Повторное открытие подобной панели осуществляется посредством щелчка по имени файла. Также имеется возможность открытия панели в режиме быстрого просмотра («Сохранить и запустить в модуле быстрого тестирования«).
 ВНИМАНИЕ
ВНИМАНИЕ
Ссылочные объекты, настройки которых были модифицированы, могут изменять свое местоположение при изменении масштаба (например, при помощи значков с изображением лупы).
Рисунок: Меню «Панель»
 ПРОЦЕСС ОТКРЫТИЯ СУЩЕСТВУЮЩЕЙ ПАНЕЛИ
ПРОЦЕСС ОТКРЫТИЯ СУЩЕСТВУЮЩЕЙ ПАНЕЛИ
Для открытия существующей панели необходимо выбрать элемент меню «Открыть панель» в меню «Панель«. Откроется диалоговое окно выбора файла.
- В открывшемся окне необходимо выбрать файл и нажать клавишу «Ввод» (Enter) (или кнопку «Открыть«).
Рисунок: Диалоговое окно выбора файла
В диалоговом окне выбора файла по умолчанию отображается директория /panels текущего проекта. Пользователем могут быть созданы и открыты другие поддиректории. На рисунке выше отображена директория панелей проекта.
В правой части диалогового окна находится область предварительного просмотра и указывается размер панели или изображения. Невидимые объекты панели не отображаются. Панели могут быть просмотрены только в директории панелей, а изображения — только в директории изображений.
Сохранение панелей
Панель сохраняется в виде файла с расширением .pnl в директории /panels текущего проекта. В том случае, если в директории проекта уже существует панель с таким же именем, то автоматически будет открыто диалоговое окно для подтверждения перезаписи существующей в директории панели новой панелью («Да» — панель перезаписывается, «Нет» — текущее диалоговое окно закрывается без перезаписи).
 ПРОЦЕСС СОХРАНЕНИЯ ПАНЕЛИ
ПРОЦЕСС СОХРАНЕНИЯ ПАНЕЛИ
- Для сохранения существующей панели необходимо выбрать элемент меню «Сохранить панель» в меню «Панель» или нажать кнопку «Сохранить панель»
в меню пиктограмм.
При первом сохранении панели необходимо выбрать элемент меню «Сохранить панель как…» в меню «Панель», после чего откроется диалоговое окно выбора файла:
- В открывшемся окне необходимо ввести имя нового файла.
- Далее необходимо нажать клавишу «Ввод» (Enter) или кнопку «Сохранить«.
 ИЗМЕНЕНИЕ ИМЕН ФАЙЛОВ ПАНЕЛЕЙ
ИЗМЕНЕНИЕ ИМЕН ФАЙЛОВ ПАНЕЛЕЙ
При первом сохранении панели, изменении имени файла или создании дополнительных поддиректорий необходимо использовать элемент меню «Сохранить панель как…» меню «Панель», после чего будет автоматически открыто окно выбора файла.
Рисунок: Диалоговое окно выбора файла при сохранении файла
Элемент меню «Сохранить панель в формате версии» позволяет сохранить панель в формате одной из более ранних версий «КАСКАД Цифра».
Подобная панель может быть открыта без каких-либо ограничений в редакторе GEDI соответствующей более ранней версии «КАСКАД Цифра». Необходимо обратить внимание на то, что некоторые свойства панелей, доступные в текущей версии, будут недоступны при сохранении в формате более ранних версий «КАСКАД Цифра» (например, прозрачность). Таким образом автоматически обеспечивается совместимость с возможностями более ранних версий «КАСКАД Цифра».
Сохранение панелей-источников
Графический редактор GEDI в «КАСКАД Цифра» предоставляет возможность создавать объекты-источники и многократно использовать их (ссылаться на них) в других панелях. Объекты-ссылки, связанные таким образом с конкретным объектом-источником, перенимают каждое изменение свойств, сделанное в объекте-источнике. В результате использования подобного механизма ссылок, например, имеется возможность выполнения глобальной замены всех диаграмм системы путем простого изменения исходной панели-источника.
Файлы панелей-источников сохраняются с расширением .pnl в поддиректории …/panels/objects.
 ПРОЦЕСС СОЗДАНИЯ ПАНЕЛИ-ИСТОЧНИКА
ПРОЦЕСС СОЗДАНИЯ ПАНЕЛИ-ИСТОЧНИКА
- Откройте новую панель и нарисуйте графический объект, представляющий, например, красный сигнал светофора, например, красную круглую область с красными линиями в виде лучей света.
- Щелкните по элементу меню «Сохранить панель как…» в меню «Панель«. В диалоговом окне выбора файла выберите поддиректорию «objects» и задайте данной панели-источнику имя, например, «RedLight«. Нажмите кнопку «Сохранить«.
Просмотр панели в режиме выполнения программы
Элемент меню «Сохранить и запустить в модуле быстрого тестирования» позволяет сохранить редактируемую в модуле GEDI панель и затем открыть ее в модуле VISION.
Меню «Редактировать»
Данное меню включает общеизвестные функции редактирования (вырезать, копировать и вставить). Элемент меню «Копировать формат» позволяет применить настройки форматирования одного объекта к другому. Также имеется возможность создать новый сценарий CTRL или библиотеку CTRL. Элемент меню «Обновить состав проекта» позволяет обновлять состав проекта. Элемент меню «Обновить стили» позволяет обновлять дизайн интерфейса пользователя в соответствии с используемым файлом CSS. Элемент меню «Обновить библиотеки CTRL» позволяет обновлять библиотеки CTRL. При выборе элемента меню «Горячие клавиши…» открывается панель «Горячие клавиши«, позволяющая сопоставить горячие клавиши функциям графического редактора (см. второй рисунок ниже).
Рисунок: Меню «Редактировать»

Рисунок: Панель «Горячие клавиши»

 ПРОЦЕСС КОПИРОВАНИЯ ГРАФИЧЕСКОГО ОБЪЕКТА
ПРОЦЕСС КОПИРОВАНИЯ ГРАФИЧЕСКОГО ОБЪЕКТА
- Выберите один или несколько графических объектов.
- Выберите элемент меню «Копировать» меню «Редактировать«. Выбранные объекты копируются в буфер обмена.
- Выберите элемент меню «Вставить«. Выбранные объекты копируются на текущую панель, при этом немного смещаются вниз и вправо.
Меню «Вид»
Рисунок: Меню «Вид»

Редактор свойств
Открывает редактор свойств. См. раздел «Редактор свойств«.
Состав проекта
Открывает состав проекта. См. раздел «Состав проекта«.
Выбор Объекта/Группы
Открывает панель для выбора объекта или группы. В панели отображаются также тип объекта и порядок прорисовки.
Рисунок: Панель «Выбор Объекта/Группы»

Дерево точек данных
Открывает дерево точек данных. См. раздел «Модуль PARA, основы».
Обзор открытых панелей
Открывает список всех открытых панелей, включающий небольшие области предпросмотра для каждой панели и содержащий следующую информацию:
- Имя панели (или имя файла панели, если имя панели не задано) + формат файла (XML или PNL)
- Путь и имя файла
- Для системных панелей или панелей подпроектов: имя подпроекта или указание на поддиректорию установки КАСКАД (в том случае, если панель входит в состав текущего проекта, поле остается пустым)

Окно поиска
Открывает окно поиска, позволяющее осуществлять поиск интересующего текста в панелях, сценариях, библиотеках и каталогах сообщений в рамках директории установки «КАСКАД Цифра» и/или только в рамках директории собственного проекта.
Рисунок: Окно поиска
 ВЫПОЛНЕНИЕ ПОИСКА ПРИ ПОМОЩИ ОКНА ПОИСКА
ВЫПОЛНЕНИЕ ПОИСКА ПРИ ПОМОЩИ ОКНА ПОИСКА
- Выберите в выпадающем списке справа вверху тип файлов, в которых будет выполняться поиск.
- Установите флажок «Шаблон», если искомый текст является шаблоном, т.е. знаки ? и * являются знаками подстановки, а не конкретными символами ? и * (см. «patternMatch()«).
- Установите флажок «Все», если поиск должен осуществляться не только в рамках директории проекта.
- Введите в левое поле искомый текст и подтвердите ввод нажатием кнопки
 .
. - В окне вывода результатов будут представлены все совпадения (с указанием пути файла, номером строки и текста, содержащего искомый текст).
- Момент завершения процесса поиска будет отражен индикатором выполнения в нижней части окна (= 100%).
- В окне поиска будет также показано количество найденных совпадений.
- Для остановки процесса поиска щелкните по кнопке
 .
. - При двойном щелчке по имени файла в окне вывода результатов откроется выбранный файл.
 ПРИМЕЧАНИЕ
ПРИМЕЧАНИЕ
Не следует использовать, например, такие шаблоны, как *zoom*, поскольку при использовании подобного шаблона будут возвращены все панели и сценарии, содержащие текст «zoom».
Средство просмотра журналов
Открывает Средство просмотра журналов. При закрытии Средства просмотра журналов, которое было запущено из Консоли, и открытии Средства просмотра журналов при помощи меню GEDI, имеется возможность автоматического перехода к источнику ошибки посредством двойного щелчка по сообщению об ошибке (например, при неопределенной функции). В том случае, если источник ошибки находится в панели, при двойном щелчке по сообщению об ошибке в GEDI будет автоматически открыта соответствующая панель, при этом будет выбран объект, содержащий источник ошибки. В случае некорректной библиотеки она будет открыта, при этом будет выбрана строка, содержащая источник ошибки.
Очистить средство просмотра журналов при быстром тестировании
Удаляет все сообщения в средстве просмотра журналов при запуске быстрого тестирования. Данная функция может использоваться только для средства просмотра журналов, которое открыто при помощи меню редактора GEDI, но не для средства просмотра журналов, которое открыто из Консоли.
Каталог всех объектов
Открывает каталог стандартных символов «КАСКАД Цифра». См. раздел «Стандартные символы, основы«.
Каталоги
Позволяет выбрать каталог объектов «КАСКАД Цифра» C:\Sybcom\Automation\KASKAD\[версия] или собственные объекты-источники в директории проекта. См. раздел «Стандартные символы, основы«.
Показать скрытые объекты
Отображает скрытые объекты (свойство «Видимый» (Visible) в редакторе свойств).
Показать изображение фона панели
Отображает рисунок фона панели (при существовании подобного рисунка).
Видимый слой
Элементы меню «Показать слой 1» — «Показать слой 8» позволяют отображать различные слои панели.
Увеличить
Позволяет пошагово увеличивать масштаб отображения панели.
Уменьшить
Позволяет пошагово уменьшать масштаб отображения панели.
1:1 Исходный размер
Возвращает оригинальный масштаб отображения панели.
 ВНИМАНИЕ
ВНИМАНИЕ
При изменении масштаба отображения возможно незначительное перемещение объектов относительно друг друга. Данный эффект необходимо принимать во внимание при создании панелей не в том масштабе, в котором планируется использование панели конечным пользователем.
Включить сетку
Включает/отключает сетку.
Привязка к сетке
Включает/отключает привязку объектов к сетке.
Привязка к узлам объектов
Включает/отключает привязку объектов к узлам других объектов (угловые или центральные точки). Данная опция помогает, например, соединить вычерчиваемую линию точно с угловой точкой объекта.
Привязка к линиям через узлы объектов
Включение/отключение привязки к виртуальным горизонтальным и вертикальным линиям, проходящим через узлы объектов.
Настройки сетки/привязки…
Открывает окно для настройки сетки и правил привязки. См. раздел «Окно панели«.
Меню «Компоновка»
Данное меню помогает располагать графические объекты на панели.
Рисунок: Меню «Компоновка»

| Значок | Функция |
| Переключение в режим перемещения/масштабирования (возможность перемещения объекта). | |
| Поворот объекта при помощи мыши. Объект может быть повернут на произвольный угол. Угол поворота также может быть задан в редакторе свойств. При вводе +90 градусов объект поворачивается против часовой стрелки. При вводе -90 градусов объект поворачивается по часовой стрелке. При выборе 0 градусов объект возвращается в исходное положение. После поворота в Редакторе свойств отображается текущий угол поворота. При нажатии клавиши Shift возможен поворот только на угол, кратный 45 градусам. При повороте объектов возможны искажения, связанные с округлением. ПримечаниеВозможно вращение только простых графических объектов (за исключением рамки). Вращение комплексных графических объектов невозможно. | |
| Изменение позиций вершин, изменение контуров (полигонов, ломаных линий). Данная функция может использоваться для отображения вершин полигонов и ломаных линий (см. «Произвольная линия и полигон«). Изменение контуров графических объектов или изменение ломаных линий возможно путем выбора вершин при помощи мыши и их последующего перетаскивания (также при помощи мыши). Для отключения режима редактирования необходимо перейти в режим перемещения/масштабирования (первый элемент данного меню). | |
| Перемещение объекта на передний или задний план. | |
| Группировка объектов.Группировка выбранных графических объектов и (или) ссылок. При щелчке по объекту, который входит в состав группы, автоматически выбирается вся группа. Данная группа выступает как отдельный объект, т.е. изменение размера или перемещение применяются ко всей группе. Таким образом имеется возможность создавать группы верхнего уровня, включая в них уже существующие группы настолько часто, насколько необходимо.В редакторе свойств созданной группе может быть присвоено имя. Для доступа к созданной группе необходимо использовать ее имя (при помощи setValue()/getValue()), но не <grouName>.<graphicFunctionName>()). Сохраняется возможность адресации отдельных объектов и групп нижнего уровня.Графические объекты (группы) могут произвольно комбинироваться со ссылками (группами).Любой шаг редактирования может быть отменен при условии, что группа не была разбита. После построения группы невозможно отменить действие, совершенное до момента разбиения группы. | |
| Разбиение группы.Разбивает построенную группу (верхнего уровня) на составляющие ее объекты. | |
| Отражает горизонтально или вертикально один или несколько выбранных объектов.Все объекты «КАСКАД Цифра» могут быть отражены. При этом для рамки, всех виджетов и простых текстов изменяется только их положение, а текст может быть прочтен слева направо.Отражение может быть отменено или повторено, однако отмена/повтор возможны для каждого объекта по отдельности (это означает, что при нескольких выбранных объектах потребуется выполнить несколько шагов отмены/повтора). Панели-ссылки также могут быть отражены. При этом для каждого графического объекта-ссылки создается переопределение (трансформация). Действия отмены и повтора также должны выполняться отдельно для каждого объекта. Узоры заливки (пиксельные изображения) не отражаются автоматически вместе с объектом. | |
| Данные действия обеспечивают горизонтальное или вертикальное отражение одного или нескольких выбранных объектов, при этом объекты-ссылки только перемещаются относительно оси отражения. Т.е. в отличии от известного отражения объектов, объекты-ссылки не будут перевернуты, а будут перемещены на противоположную сторону относительно оси отражения на то же самое расстояние. Перемещение — однократное действие, т.е. объект-ссылка может быть перемещен в предыдущее положение путем выбора элемента меню «Отменить» меню «Редактировать». Если были отражены несколько объектов, то действие отмены должно быть выполнено отдельно для каждого объекта. | |
 | Формирует горизонтальную компоновку выбранных объектов или панели в целом. |
 | Формирует вертикальную компоновку выбранных объектов или панели в целом. |
 | Добавляет выбранный объект к выбранной компоновке. |
 | Удаляет выбранный объект из выбранной компоновки. |
 | Разделяет выбранную компоновку. |
| Выровнять объектыРаспределить объектыПодогнать размеры |  Выравнивает объекты (по левому краю, по правому краю, горизонтально по центру, вертикально по центру, по верхней линии, по нижней линии). Выравнивает объекты (по левому краю, по правому краю, горизонтально по центру, вертикально по центру, по верхней линии, по нижней линии).  Устанавливает между объектами горизонтальные или вертикальные интервалы (равные или указанные в пикселях). Устанавливает между объектами горизонтальные или вертикальные интервалы (равные или указанные в пикселях).  Изменяет размер объектов на основании размера первого выбранного объекта.ПримечаниеПри выравнивании объектов учитываются также границы объектов. В том случае, если два объекта имеют одинаковые ширины и высоты, но различные толщины границ, данные объекты будут выравниваться по-разному. Изменяет размер объектов на основании размера первого выбранного объекта.ПримечаниеПри выравнивании объектов учитываются также границы объектов. В том случае, если два объекта имеют одинаковые ширины и высоты, но различные толщины границ, данные объекты будут выравниваться по-разному. |
| Порядок выбора объектов по клавише табуляции… | Открывает окно «Порядок выбора объектов по клавише табуляции» (см. рисунок ниже), позволяющее задать порядок перехода по клавише табуляции для каждого объекта. |
 ПРИМЕЧАНИЕ
ПРИМЕЧАНИЕ
При отображении графического объекта заливка НЕ отражается.
Рисунок: «Порядок выбора объектов по клавише табуляции»

 РЕЖИМ ВРАЩЕНИЯ — ПОВОРОТ ГРАФИЧЕСКОГО ОБЪЕКТА
РЕЖИМ ВРАЩЕНИЯ — ПОВОРОТ ГРАФИЧЕСКОГО ОБЪЕКТА
- Выберите графический объект.
- Выберите элемент меню «Режим вращения«.
- Выберите одну из угловых точек объекта и перетащите ее при помощи мыши по круговой траектории в необходимое положение. Фактический угол поворота отображается в текстовом поле.
- При отпускании кнопки мыши объект фиксируется в новом положении.
Меню «Объекты»
Функции меню «Объекты» используются для создания графических объектов. См. также разделы «Простые графические объекты» и «Комплексные графические объекты«.
Рисунок: Меню «Объекты»

 ПРИМЕЧАНИЕ
ПРИМЕЧАНИЕ
Назначение элементов меню совпадает с назначением кнопок меню пиктограмм «Основные объекты» и «Дополнительные объекты». Их детальное описание приведено в разделе «Создание графических объектов«.
Описание имеющихся возможностей при создании графических объектов приведено в разделах «Простые графические объекты» и «Комплексные графические объекты«.
Меню «Формат»
Функции меню «Формат» используются для форматирования объектов (форматирование текста, изменение цвета рисунка и цвета фона, изменение толщин линий и т.п.)
Рисунок: Меню «Формат»
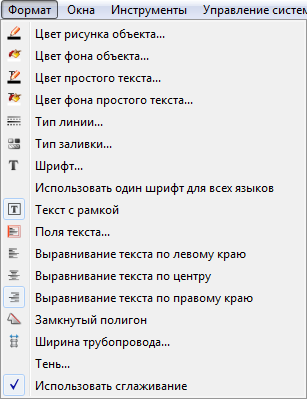
| Значок | Функция |
| Настройка цвета рисунка объекта. | |
| Настройка цвета фона объекта. | |
| Настройка цвета простого текста. | |
| Настройка цвета фона простого текста. | |
| Настройка типа и толщины линии. | |
| Настройка типа заливки (контур, сплошная, узор, штриховка). | |
| Шрифт, размер шрифта, полужирный, курсив. Задает шрифт по умолчанию для всех новых объектов. См. «Выбор шрифта в редакторе GEDI«. | |
| -Использовать один шрифт для всех языков | Обеспечивает использование выбранного в настоящий момент шрифта для всех языков.По умолчанию данная настройка активирована. Т.е. если, например, для шрифта (см. опцию выше) задано значение «полужирный», и на панель добавляется, например, рамка, то по умолчанию заголовок рамки отображается выбранным полужирным шрифтом на всех языках проекта.Если, например, выбранный шрифт необходимо и далее использовать для всех текстов как шрифт по умолчанию, но, например, только заголовок рамки должен отображаться курсивом на английском языке, то текущий язык панели в режиме разработки в редакторе GEDI необходимо переключить на английский, после чего шрифт рамки при помощи редактора свойств необходимо изменить на «курсив».Для применения шрифта, выбранного в текущий момент для заголовка рамки на английском языке (курсив), к другим языкам проекта, возможно использовать опцию контекстного меню «Применить ко всем языкам» свойства «Шрифт» (контекстное меню открывается при щелчке правой кнопкой мыши по свойству «Шрифт» в редакторе свойств).Если опция «Использовать один шрифт для всех языков» неактивна, в данный момент для шрифта выбран курсив, и, например, на панель добавляется рамка, то курсив будет применен только к текущему языку панели в режиме разработки. На всех других языках шрифт заголовка рамки будет соответствовать шрифту, который выбран в опции «Шрифт» (Формат -> Шрифт) для соответствующего языка панели в режиме разработки (в редакторе GEDI).Для использования различных шрифтов для различных языков многоязычного проекта данную опцию необходимо отключить.Примечание:Активация данной опции не приводит к обновлению шрифтов уже существующих текстов. Например, если данная опция была отключена на момент добавления рамки на панель, а затем была активирована, то шрифт текущего языка заголовка рамки не будет автоматически применен к другим языкам данной рамки. Необходимо использовать опцию контекстного меню в редакторе свойств, описанную выше. |
| Текст с рамкой. | |
| Выравнивание текста по левому краю, по центру, по правому краю. | |
| Выбор замкнутого или незамкнутого полигона. При выборе данной опции (значок «утоплен») полигон незамкнутый. По умолчанию полигон незамкнутый. | |
| Ширина трубопровода по умолчанию.Если для каждого нарисованного трубопровода не требуется задание индивидуальной ширины (свойство «Ширина» (width) в редакторе свойств), то при помощи данной опции имеется возможность задать фиксированную ширину в пикселях. Фиксированная ширина будет применяться ко всем новым нарисованным трубопроводам, при этом ширина уже нарисованных трубопроводов не будет изменена. | |
| Тень | Открывает панель для определения настроек тени (цвет, радиус). |
| Использовать сглаживание | При активации данной опции сглаживание используется для всех объектов, кроме рамки, простого текста и прямоугольника. |
Меню «Окна»
Данное меню позволяет выводить на передний план интересующее окно и закрывать открытые окна.
Рисунок: Меню «Окна»
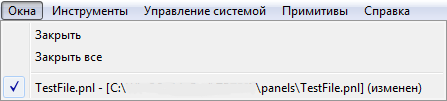
Меню «Инструменты»
Рисунок: Меню «Инструменты»

Меню «Инструменты» включает в себя следующие элементы меню:
- Отладчик CTRL: Запускает отладчик CTRL
- Транслятор: Открывает Транслятор «КАСКАД Цифра». Необходимо обратить внимание на то, что данный элемент меню доступен только в том случае, если проект является многоязычным. Более подробная информация приводится в разделе «Транслятор, основы«.
- Запустить выполнение (<имя_проекта>): Запускает Стартовую панель (vision/startup.pnl). По умолчанию Стартовая панель открывает «Панель входа в систему» (панель может быть задана в сценарии Стартовой панели). Выбор данного элемента меню эквивалентен запуску менеджера интерфейса пользователя с параметрами «-p vision/startup.pnl -iconBar -menuBar» , но без необходимости запуска менеджера интерфейса пользователя при помощи Консоли.
Меню «Управление системой»
Рисунок: Меню «Управление системой»

Данное меню используется для управления системой «КАСКАД Цифра». Подробная информация приведена в разделе «Управление системой«.
Меню «Примитивы»
Рисунок: Меню «Примитивы»

Меню «Инструменты» включает в себя следующие элементы меню:
- Присвоение символов типам точек данных: Открывает панель для задания соответствия между созданными символами и типами точек данных.
- Перенести’И’Нарисовать При выборе данного элемента меню открывается панель, позволяющая добавлять на редактируемую панель символы, которым были поставлены в соответствие типы точек данных.
Меню «Справка»
Справка по «КАСКАД Цифра» может быть открыта при помощи меню «Справка«.
При выборе первого элемента меню «Справка» открывается домашняя страница справки по «КАСКАД Цифра».
Для перехода к описанию модуля GEDI необходимо воспользоваться элементом меню «Модуль GEDI«.
Для доступа к справке по модулю VISION служит элемент меню «Модуль VISION«, для доступа к справке по модулю PARA служит элемент меню «Модуль PARA«.
При выборе элемента меню «Описание языка сценариев» вызывается справка по программированию на языке CONTROL.
При выборе элемента меню «О QT» на экран выводится информация об инструментарии QT, на котором базируется пользовательский интерфейс «КАСКАД Цифра».
При выборе элемента меню «О «КАСКАД Цифра»» выводится контактная информация компании СибКом.
Рисунок: Меню «Справка»
Рисунок: Контактная информация компании СибКом
