Онлайн активация лицензии для текущего компьютера
Для онлайн активации продукта запустите «Администрирование проектов КАСКАД Цифра» и затем нажмите кнопку ![]() «LicenseInformation»(Рисунок 1).
«LicenseInformation»(Рисунок 1).

Далее нажмите кнопку «Активация лицензии»(Рисунок 2).

Выберите кнопку «Программная лицензия»(Рисунок 3).

Серийный номер
Если имеется серийный номер лицензии, то выберите кнопку «На этом» и вкладку «Серийный номер» на ней. В поле ввода введите серийный номер. Нажмите кнопку «Получить лицензию»(Рисунок 4).

Далее появится сообщение об успешной активации лицензии.
Файл лицензии или файл переноса
Если имеется файл лицензии, то нажмите кнопку «Выбрать файл» и в появившемся окне выберите файл лицензии «.license» или файл переноса «.rehost»(Рисунок 5 и Рисунок 6).
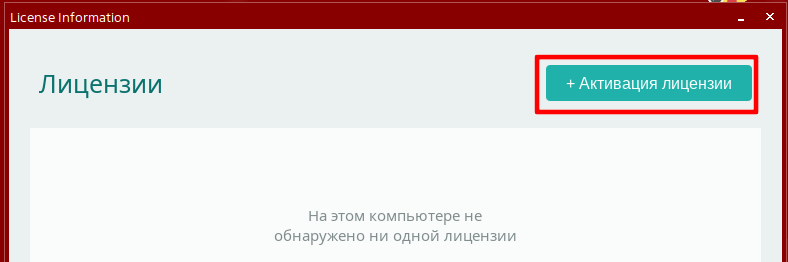
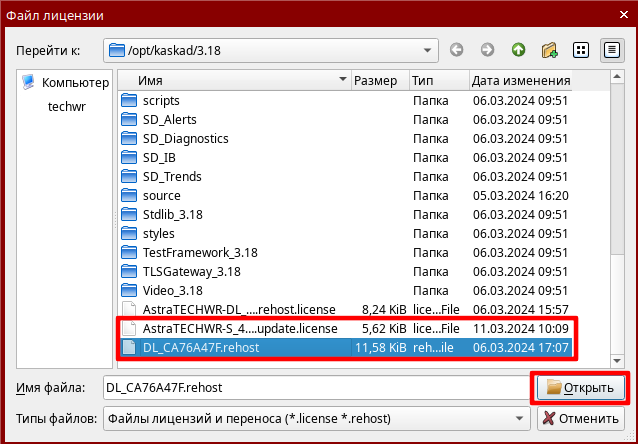
Офлайн активация для текущего компьютера
Если компьютер не подключен к интернету, то для активации лицензии нужен другой компьютер, подключенный к интернету.
Для офлайн активации продукта необходимо запустить «Администрирование проектов КАСКАД Цифра» и затем нажать кнопку ![]() «LicenseInformation»(Рисунок 7).
«LicenseInformation»(Рисунок 7).
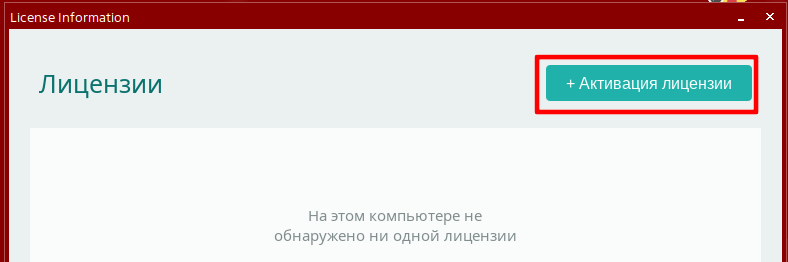
Далее нажмите кнопку «Активация лицензии»(Рисунок 8).
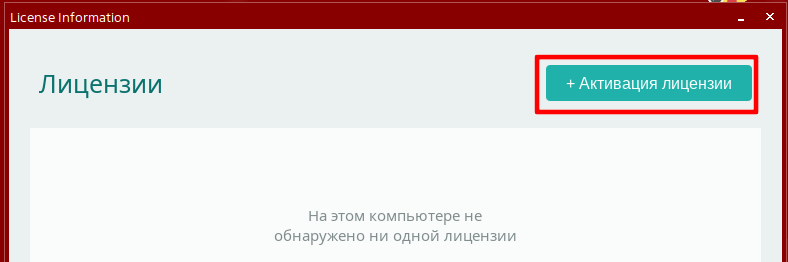
Далее нажмите кнопку «Программная лицензия»(Рисунок 9).

Далее нажмите кнопки «На этом» и «Офлайн активация»(Рисунок 10).

Выберите вкладку «Новая лицензия» и нажмите «Сохранить»(Рисунок 11).

Сохраните файл, не меняя название и путь файла (Рисунок 12).

Сохраненный файл перенесите на другой компьютер, который подключен к интернету.
На компьютере, подключенном к интернету, откройте «Окно лицензирования» -> «Активация лицензии» –> «Программная лицензия» -> «На другом» –> «Продолжить» (Рисунок 13).

Нажмите кнопку «Выбрать файл»(Рисунок 14).

Выберите файл активации «.activation.request» и нажмите «Открыть» (Рисунок 15).
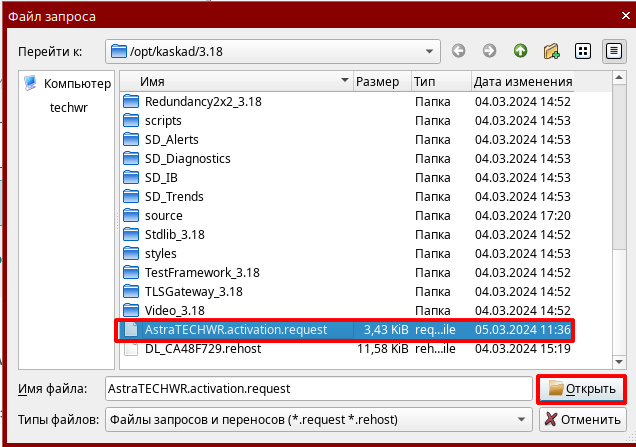
После загрузки файла запроса нужно ввести серийный номер и нажать кнопку «Активировать новую лицензию»(Рисунок 16).

Нажмите кнопку «Сохранить»(Рисунок 17).

Примечание. Успейте сохранить файл лицензии! Нельзя допустить, чтобыобласть сохранения активированной лицензии потерялась или закрылась. Повторное обновление и получение файла лицензии невозможно.
Перенесите сохраненный файл «.activation.license» на первый компьютер, где требовалась лицензия.
Нажмите «Активация лицензии» –> «Программная лицензия» –> «На этом» –> «Офлайн активация» –> «Новая лицензия» -> «Продолжить» –> «Продолжить, у меня есть лицензия» (Рисунок 18 — Рисунок 21).

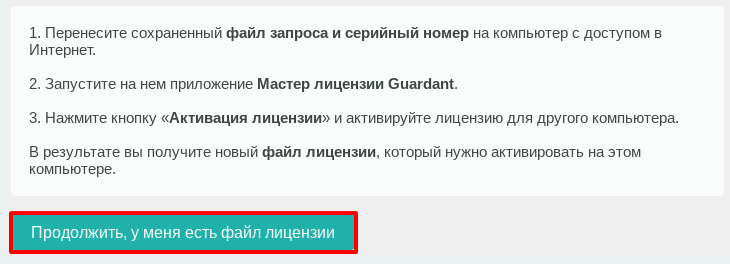


Далее выйдет сообщение об успешном выполнении действий и активации лицензии.
Активация лицензии для другого компьютера
Для подготовки файла лицензии, который будет использоваться на другом компьютере, следует использовать информацию, приведенную ниже.
Введем следующие обозначения:
- ПК№1 – компьютер, на котором нужно использовать лицензию;
- ПК№2 – компьютер, на котором будет производиться активация лицензии.
В начале необходимо сформировать запрос. Для этого на ПК№1 открываем «Активация лицензии» –> «Программная лицензия» –> «На этом» –> «Офлайн активация» –> «Новая лицензия» –> «Сохранить» (Рисунок 22).

Далее на ПК№2 открываем «Активация лицензии» –> «Программная лицензия» –> «На другом» –> «Продолжить» –> «Выбрать файл» –> «Открыть». Затем вводим серийный номер в поле и нажимаем кнопку «Активировать новую лицензию» –> «Сохранить» (Рисунок 23). После чего сохраняем файл, не меняя название и путь файла.

Примечание. Успейте сохранить файл лицензии! Нельзя допустить, чтобы область сохранения файла с активированной лицензией потерялась или закрылась. Повторное обновление и получение файла лицензии невозможно.
Далее на ПК №1 нажмите «Активация лицензии» –> «Программная лицензия» –> «На этом» –> «Офлайн активация» –> «Новая лицензия» -> «Продолжить» –> «Продолжить, у меня есть лицензия» –> «Выбрать файл» (Рисунок 24 и Рисунок 25).


Выберите файл «.activation.license.» и нажмите кнопку «Открыть». Далее выйдет сообщение об успешной активации лицензии.
Онлайн активация лицензии аппаратного ключа
Для активации лицензии аппаратного ключа необходимо вставить его в USB-разъем компьютера. Далее выполните следующие действия:
- запустите «КАСКАД Цифра: Администрирование проектов»;
- нажмите кнопку управления лицензией «LicenseInformation»;
- нажмите кнопку «Активация лицензии»;
- выберите «Аппаратный ключ»;
- нажмитекнопку «Выбрать» (Рисунок 5.26).

- выберите вкладку «Серийный номер»(Рисунок 27);
- введите ключ активации;
- нажмите кнопку «Прошить».
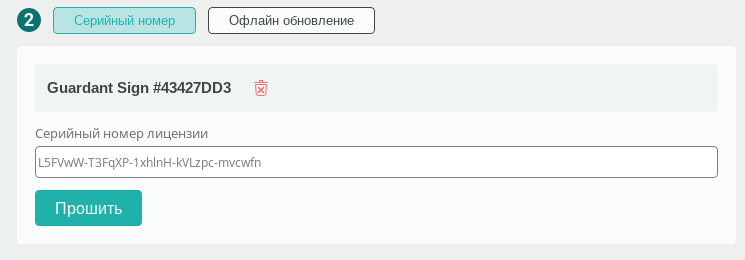
Офлайн активация аппаратного ключа
Введем следующие обозначения:
- ПК №1 – компьютер без интернета, на котором требуется активация лицензии;
- ПК №2 – компьютер с интернетом, на котором будет происходить активация.
На ПК №1 выполните следующие действия:
- нажмите «Активация лицензии»;
- выберите «Аппаратный ключ»;
- выберите вкладку «Офлайн обновление»;
- нажмите «Сохранить»(Рисунок 28);
- сохраните файл запроса, не меняя название и путь файла (Рисунок 29);
- перенесите файл запроса «.update.request»на ПК №2.


На ПК №2 выполните следующие действия:
- нажмите «Активация лицензии»;
- выберите «Программная лицензия»;
- выберите «На другом»;
- нажмите «Продолжить»;
- нажмите «Выбрать файл»;
- загрузите файл запроса, который был перемещен из ПК №1 (Рисунок 30).

- нажмите «Обновить эту лицензию»;
- нажмите «Сохранить»(Рисунок 31);
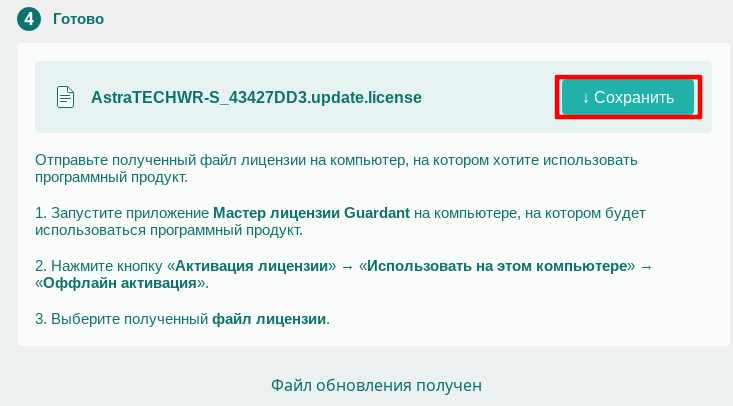
Примечание. Успейте сохранить файл лицензии! Нельзя допустить, чтобы область сохранения файла с обновленной лицензией потерялась или закрылась. Повторное обновление и получение файла лицензии невозможно.
- сохраните файл, не меняя название и путь файла (Рисунок 32);
- перенесите сохраненный файл на ПК №1.

Продолжите выполнение активации на ПК №1:
- нажмите «Продолжить»;
- нажмите «Продолжить, у меня есть файл лицензии»;
- нажмите «Выбрать файл»;
- выберите файл лицензии «.update.license», который был перенесен из ПК №2;
- нажмите «Открыть»;
- лицензия активируется и выйдет сообщение об успешной активации.
Перенос лицензии
Для переноса лицензии на другой компьютер необходимо в компьютере, на котором активирована лицензия, нажать кнопку ![]() вызова контекстного меню и выбрать «Перенести на другой компьютер»(Рисунок 33).
вызова контекстного меню и выбрать «Перенести на другой компьютер»(Рисунок 33).

Нажмите кнопку «Сохранить», без изменения названия файла и пути до него. После сохранения лицензия перестанет работать на текущем компьютере (Рисунок 34).

Перекиньте файл переноса «.rehost» на другой компьютер и на нем же запустите мастера активации:
- нажмите «Активация лицензии»;
- выберите «Программная лицензия»;
- выберите «На этом»;
- выберите «Файл лицензии или файл переноса»;
- нажмите «Выбрать файл»;
- загрузите файл переноса (Рисунок 35).

Перенос лицензии с файлом «отпечатки»
Требуемые файлы:
- файл переноса лицензии (.rehost);
- файл «отпечатка» (.fingerprint);
- файл активированной лицензии (.rehost.license).
Процесс переноса представлен на примере трех компьютеров:
- ПК №1 – компьютер, на котором установлена лицензия, но отсутствует доступ к интернету;
- ПК №2 – компьютер, на котором требуется установить лицензию, но нет доступа к интернету;
- ПК №3 – компьютер, на котором есть доступ к интернету.
Шаг 1. На ПК №1 сформируйте файл переноса следующим образом:
- нажмите кнопку вызова контекстного меню
 ;
; - выберите«Перенести на другой компьютер»(Рисунок 36);
- нажмите«Сохранить»(Рисунок 37).
- сохраните файл переноса, не меняя путь сохранения и название файла (Рисунок 38);
- перенесите сохраненный файл «.rehost» на ПК №3.
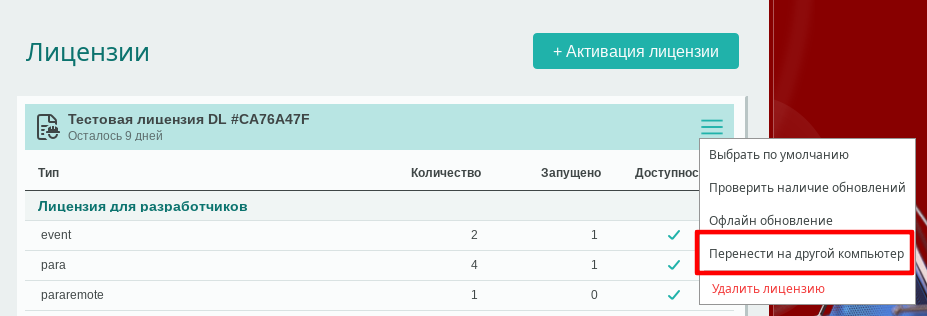


Шаг 2. На ПК №2 сформируйте файл «отпечатки» (Рисунок 39) следующим образом:
- нажмите «Активация лицензии»;
- выберите «Программная лицензия»;
- выберите «На этом»;
- выберите «Офлайн активация»;
- нажмите «Перенос лицензии»;
- нажмите «Сохранить»;
- сохраните файл, не меняя пути для сохранения и названия файла (Рисунок 40);
- перенесите файл «.fingerprint» на ПК №3.

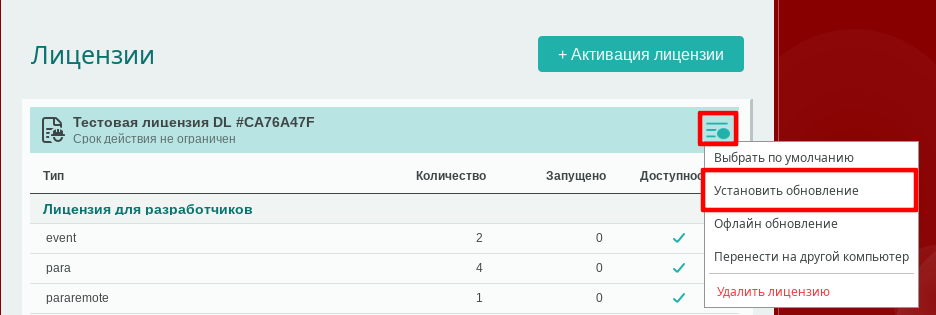
Шаг 3. На ПК №3 выполните следующие действия (Рисунок 41 и Рисунок 42):
- нажмите «Активация лицензии»;
- выберите «Программная лицензия»;
- выберите «На другом»;
- нажмите «Выбрать файл»;
- выберите файлы «.rehost» и «.fingerprint»;
- нажмите «Открыть»;
- нажмите «Перенести эту лицензию».

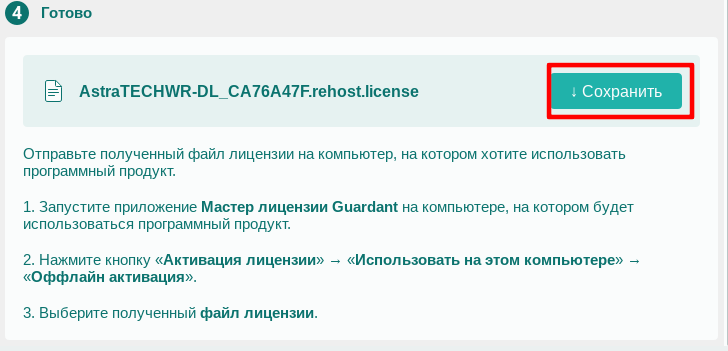
Шаг 4. На ПК №2 выполните следующие действия:
- нажмите «Активация лицензии»;
- выберите «Программная лицензия»;
- выберите «На этом»;
- выберите «Перенос лицензии»;
- нажмите «Продолжить»;
- нажмите «Продолжить, у меня есть файл лицензии»;
- выберите «.rehost.license»и активируйте (Рисунок 43).

Онлайн обновление программной лицензии
Для онлайн обновления лицензии откройте менеджер лицензий и нажмите кнопку вызова контекстного меню. Далее выберите «Установить обновление» (Рисунок 44).
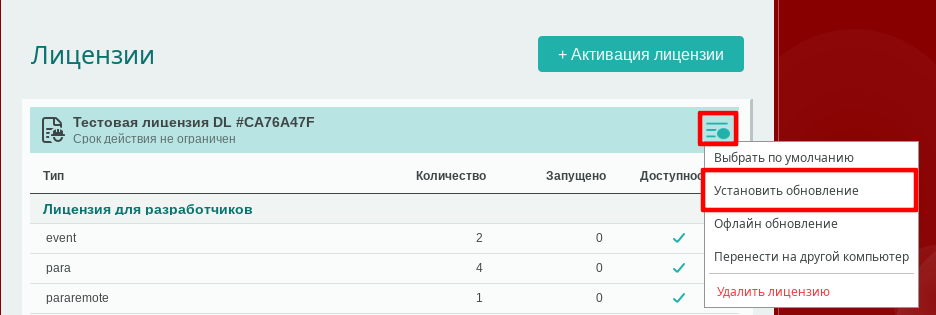
Далее лицензия обновится автоматически и выйдет сообщение «Обновление успешно установлено» (Рисунок 45).
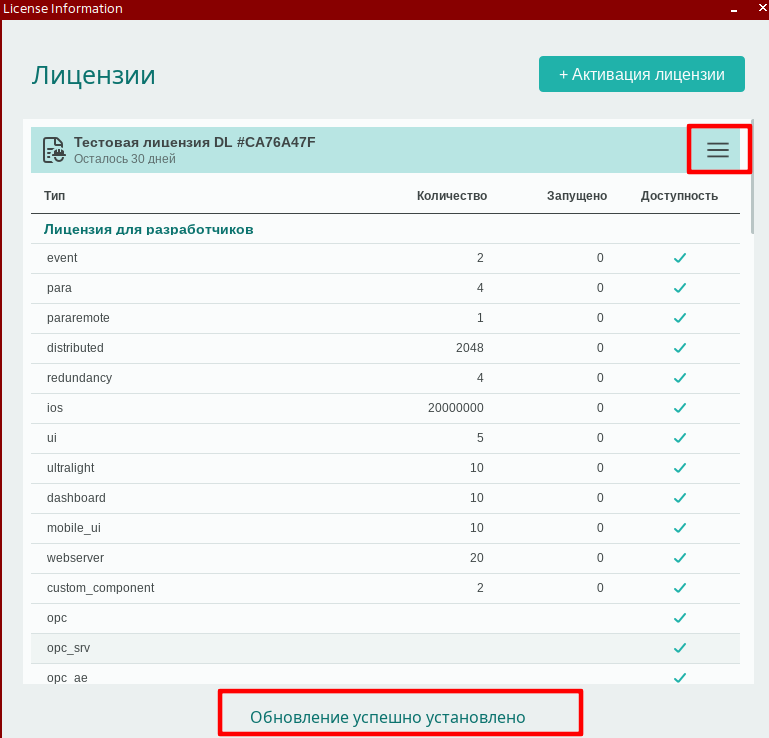
Офлайн обновление программной лицензии
Для офлайн обновления программной лицензии откройте менеджер лицензий и нажмите кнопку вызова контекстного меню. Далее выберите «Офлайн обновление»(Рисунок 46).

Далее нажмите кнопку «Сохранить»(Рисунок 47).

В окне сохранения нельзя менять путь сохранения и название файла. Оставьте всё по умолчанию и нажмите кнопку «Сохранить»(Рисунок 48).

Сохраненный файл запроса «.update.request» перенесите на компьютер с доступом в интернет. Откройте на этом компьютере менеджер лицензий и нажмите кнопку «Активация лицензии» (Рисунок 49).

Выберите «Программная лицензия» (Рисунок 50).

Выберите кнопки «На другом» и «Продолжить»(Рисунок 51).
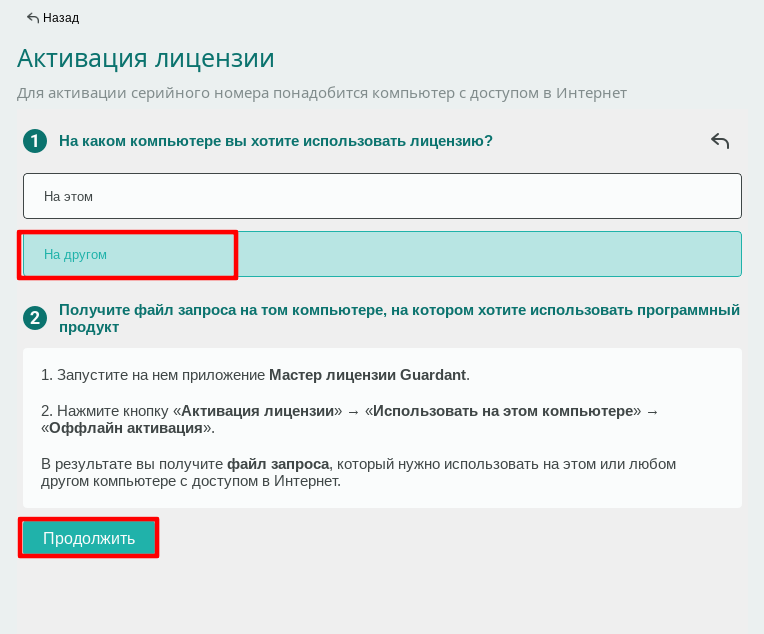
Нажмите «Выбрать файл»(Рисунок 52).
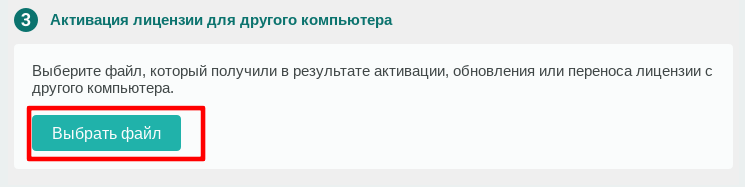
Выберите файл запроса «.update.request» и нажмите «Открыть»(Рисунок 53).
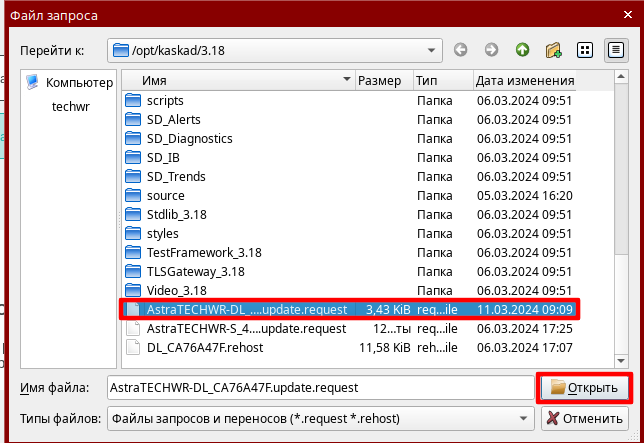
Нажмите кнопку «Обновить эту лицензию»(Рисунок 54).
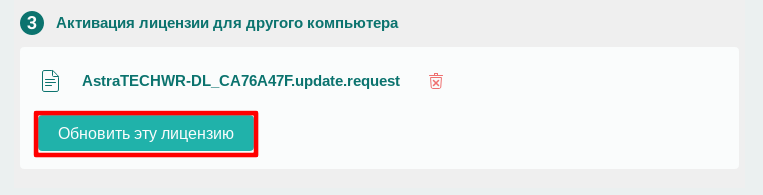
Далее лицензия обновится, сформируется файл «.update.license» и выйдет сообщение об успешном получении файла. В конце нажмите кнопку «Сохранить»(Рисунок 55).

Примечание. Успейте сохранить файл лицензии! Нельзя допустить, чтобы область сохранения файла с обновленной лицензией потерялась или закрылась. Повторное обновление и получение файла лицензии невозможно.
Не меняя пути для сохранения и название файла нажмите кнопку «Сохранить»(Рисунок 56 и Рисунок 57).
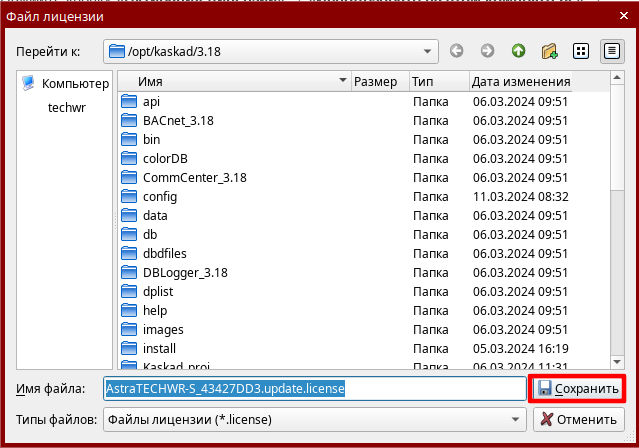

Сохраненный файл лицензии перекиньте на первый компьютер, где требовалось обновление лицензии. Далее нажмите кнопку «Продолжить»(Рисунок 58).
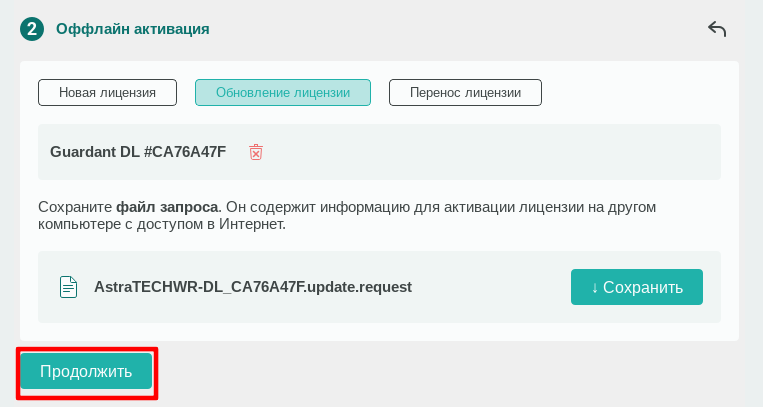
Далее нажмите кнопку «Продолжить, у меня есть файл лицензии»(Рисунок 59).
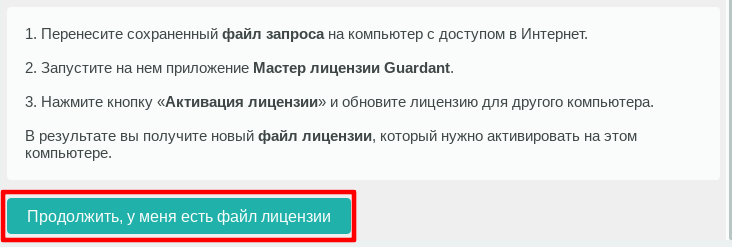
Нажмите кнопку «Выбрать файл»(Рисунок 60).

Выберите файл лицензии «.update.license» и нажмите кнопку «Открыть»(Рисунок 61).

Далее лицензия на компьютере обновится и выйдет сообщение об успешном обновлении.
Онлайн обновление аппаратного ключа
Откройте менеджер лицензий и нажмите кнопку вызова контекстного меню. Далее выберите «Установить обновление»(Рисунок 62).

Лицензия автоматически обновится и выйдет сообщение об успешной активации (Рисунок 63).

Офлайн обновление аппаратного ключа
Откройте менеджер лицензий, нажмите кнопку вызова контекстного меню и выберите «Офлайн обновление»(Рисунок 64).

Далее нажмите кнопку «Сохранить»(Рисунок 65).
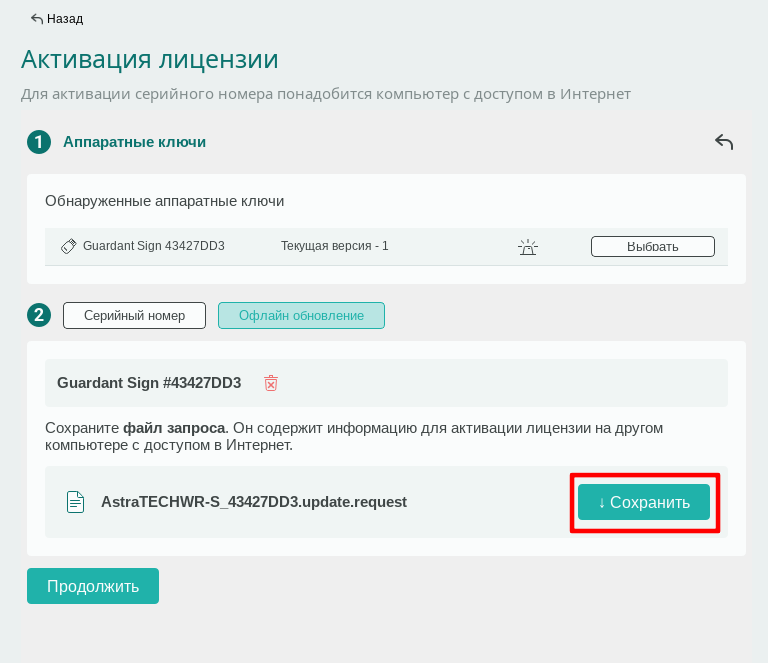
Нельзя менять путь сохранения и название файла запроса. Оставьте всё по умолчанию и нажмите кнопку «Сохранить»(Рисунок 66).
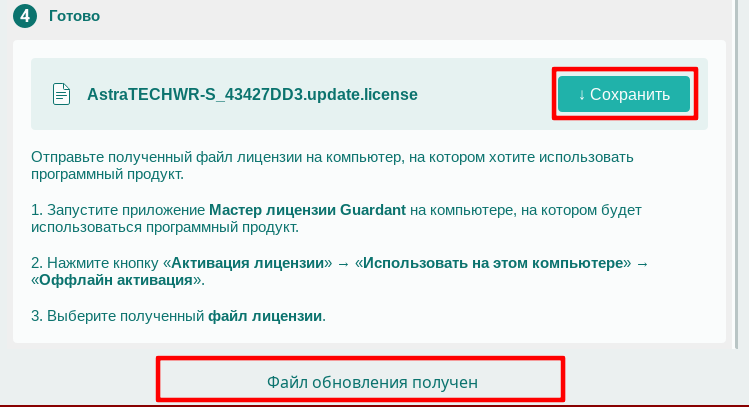
Сохраненный файл запроса «.update.request» перекиньте на компьютер с доступом в интернет. Запустите менеджер обновления лицензий и нажмите кнопку «Активация лицензии»(Рисунок 67).

Выберите кнопку «Программная лицензия»(Рисунок 68).
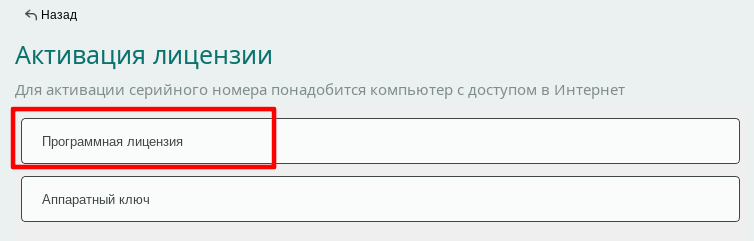
Выберите кнопки «На другом»и «Продолжить»(Рисунок 69).

Нажмите кнопку «Выбрать файл»(Рисунок 70).

Выберите файл запроса «.update.request», который был перекинут с первого компьютера. Нажмите кнопку «Открыть»(Рисунок 71).

Нажмите кнопку «Обновить эту лицензию»(Рисунок 72).
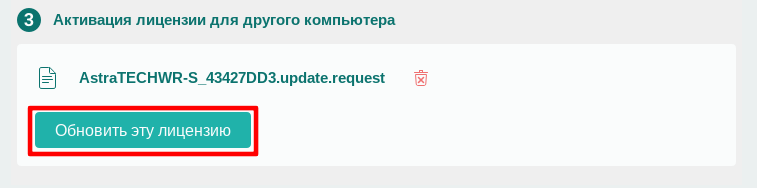
Лицензия обновится, сформируется файл «.update.license.» и выйдет сообщение об успешном получении файла. Нажмите кнопку «Сохранить»(Рисунок 73).
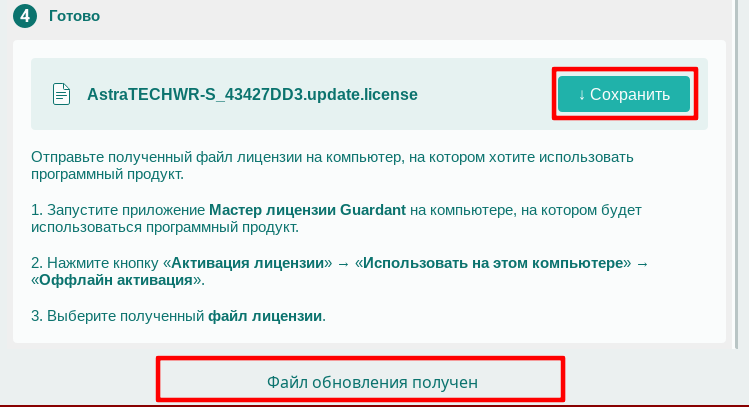
Примечание. Успейте сохранить файл лицензии! Нельзя допустить, чтобы область сохранения файла с обновленной лицензией потерялась или закрылась. Повторное обновление и получение файла лицензии невозможно.
Не меняя пути сохранения и название файла нажмите кнопку «Сохранить»(Рисунок 74 и Рисунок 75).


Перекиньте сохраненный файл лицензии «.update.license» на первый компьютер, где требовалось обновление лицензии.
Нажмите кнопку «Продолжить»(Рисунок 76).


Нажмите кнопку «Выбрать файл» (Рисунок 78).

Выберите файл лицензии, который был перенесен из другого компьютера, и нажмите кнопку «Открыть»(Рисунок 79).

Лицензия обновится на текущем компьютере и выйдет сообщение об успешном обновлении лицензии (Рисунок 80).

Запрос на обновление аппаратного ключа
Скопируйте номер лицензии и отправьте его поставщику с просьбой обновления (Рисунок 81).

Рисунок 81 Номер лицензии
| Раздел | Описание |
| Лицензирование Guardant, основные сведения | Введение и ссылки на другие разделы |
| Требования и установка | Требования к системе, настройка файла конфигурации, установка драйвера |
| Правила эксплуатации и хранения электронных ключей | Основные правила эксплуатации и хранения электронных ключей |
| Интерфейс системы лицензирования | Элементы интерфейса системы лицензирования |
| Активация, перенос и обновление лицензии | Последующие взаимодействия с ключами лицензирования |
| Онлайн-документация Guardant | Официальная онлайн-документация Guardant |
| Графический режим — Guardant | Онлайн-документация Guardant по лицензированию в графическом режиме |