Иерархия панелей – это инструмент «КАСКАД Цифра», предназначенный для простой реализации интерфейсов пользователя. Основная цель этой функции – обеспечить элементы навигации для выбора образов процессов и автоматического вывода групповых алармов. При создании иерархии панелей за основу выбирается логическая, функциональная или географическая иерархическая структура экранных форм (панелей).
Для работы с иерархией панелей в системе предусмотрены следующие компоненты:
- Шаблоны для разработки интерфейсов пользователя
- Инструмент для создания иерархии установки на основе образа процесса в виде древовидной структуры, включая автоматические групповые алармы по панели.
- Различные элементы навигации
- Различные элементы для отображения групповых алармов
С целью демонстрации преимуществ иерархии панелей на практике, интегрируем уже созданные экранные формы (систему резервуаров и тренд) в иерархию панелей.
- Перейдите в графический редактор и откройте диалоговое окно настройки иерархии панелей при помощи кнопки
 . Данное диалоговое окно настройки может быть также вызван из панели управления системой (раздел «Настройки» > «Иерархия панелей»).
. Данное диалоговое окно настройки может быть также вызван из панели управления системой (раздел «Настройки» > «Иерархия панелей»). - В открывшемся окне отображается иерархическая структура с двумя узлами «StartPanel» и «…». Иерархия установки добавляется к узлу «StartPanel». Второй узел предназначен для доступа к системным функциям (управление системой).
- Щелкните правой кнопкой мыши по узлу «StartPanel» и выберите в открывшемся контекстном меню элемент «Добавить дочерний узел». Добавление узла также возможно при помощи кнопок в области «Узлы» справа.
Рисунок: главное окно иерархии панелей

- После этого откроется панель конфигурирования.
- Настройте доступ к образу процесса так, как описани ниже:
a.) В поле ‘Имя узла:’ введите текст «Процесс».
b.) При необходимости введите описание, расположение, и функциональность узла (например «Резервуары», «Вена», «Уровень заполнения»). Заполнение данных полей не является обязательным.
c.) При необходимости введите номер страницы телетекста в поле «Ссылка» (функция работы с телетекстом в версии 3.8 пока не поддерживается). Заполнение данного поля не является обязательным.
d.) Нажмите кнопку с символом папки (под полем «Значок») и в открывшемся окне выбора файла выберите графическое изображение, которое будет соответствовать экранной форме в иерархии панелей, например, «<путь_КАСКАД>/pictures/PlantIcons/process_tanks.gif»
e.) В качестве Типа панели выберите «Корневая панель».
f.) Нажмите кнопку с символом папки (под полем «Панель (вкл.отн.путь)» и в открывшемся окне выбора файла выберите панель «<путь_проекта>/panels/myProcess.pnl«
g.) Ввод какой-либо другой информации не требуется.
h.) Подтвердите введенную информацию путем нажатия кнопки «OK».
i.) Аналогичным образом добавьте к только что созданному узлу «Процесс» дочерний узел «Тренд» для вызова панели с трендом («process_trends.pnl»). Для данного дочернего узла используйте уже готовый значок «<путь_КАСКАД>/pictures/PlantIcons/process_tanks_trend.gif».
Рисунок: определение иерархии образов в окне конфигурирования иерархии панелей

- В окне настройки иерархии панелей нажмите кнопку «Шаблон». Автоматически откроется окно настройки экранов:
Рисунок: окно «Настройка экранов»

- Окно «Настройка экранов» предназначено для предварительного просмотра выбираемого шаблона и настройки используемых экранов. Количество используемых экранов может быть задано при помощи счетчика. Соответствующие изменения автоматически отображаются в средней секции окна. В данном примере используются два экрана.
- Выпадающий список «Шаблон по умолчанию» служит для выбора шаблона, который по умолчанию будет использоваться для экранов. В нашем примере используйте шаблон «TEMPLATE1».
- В последующем каждый экран может быть настроен индивидуально, при этом для каждого экрана может быть указан собственный шаблон. Для этого нажмите на кнопку
 на первом экране. Откроется окно настройки:
на первом экране. Откроется окно настройки:
Рисунок: окно «Настройка экрана»

- В окне «Настройка экрана» при помощи выпадающего списка возможен выбор шаблона, который будет применяться индивидуально к настраиваемому экрану. В нашем примере используйте шаблон «TEMPLATE1». Выбранный шаблон отображается в области «Предпросмотр».
- В области «Разрешение экрана» возможна настройка разрешения экрана. При выборе переключателя «Автомат.» разрешение экрана будет выбираться автоматически.
- В поле «Имя экрана» возможет ввод желаемого буквенно-цифровой имени. По умолчанию в качестве имени экрана используется номер экрана.
- Подтвердите выполненные настройки путем нажатия кнопки «OK».
- В окне «Настройка экранов» также подтвердите выполненные настройки путем нажатия кнопки «OK».
- После этого появится всплывающее диалоговое окно: «применить конфигурацию ко всем пользователям? Внимание: пользовательские конфигурации будут перезаписаны!» Для применения данной конфигурации ко всем пользователям необходимо нажать кнопку «Да». В нашем примере мы применим конфигурацию к выбранным пользователям. Для открытия окна выбора пользователей нажмите кнопку «Нет».
Рисунок: окно «Выбор пользователей»

- Все пользователи, к которым не должна применяться созданная конфигурация, отображаются в левой области окна («Не применять к:»). При помощи кнопок со стрелками выберите пользователей (например, «root»), к который созданная конфигурация должна применяться. Данные пользователи будут отображаться в правой области окна («Применять к:»).
- Подтвердите выбор нажатием кнопки «OK».
 ПРИМЕЧАНИЕ
ПРИМЕЧАНИЕ
Объем настроек, выполненных к настоящему моменту, уже достаточен для использования иерархии панелей. В реальных установках обычно присутствует стартовый обзорный экран с элементами навигации и отображения групповых алармов. Создадим аналогичную панель в нашем проекте (см. последний рисунок данного раздела).
- В графическом редакторе создайте новую панель размером 994 x 514 пикселей и сохраните ее под именем «overview.pnl» в директории текущего проекта «…/panels/».
- Добавьте на панель объект типа «Текст» с текстом «Обзор системы», выберите желаемый шрифт и размер шрифта и разместите данный объект на панели примерно так, как показано на рисунке ниже.
- Нарисуйте прямоугольник с размером 770 х 410 пикселей и в качестве его заливки выберите графический файл «<путь_КАСКАД>/pictures/PlantIcons/powerplant.wmf».
- Для скрытия границы прямоугольника измените его цвет рисунка на прозрачный («_Transparent»).
- При помощи меню графического редактора «Вид > Каталоги» откройте каталог объектов «C:\Sybcom\Automation\KASKAD\<версия>» (в том случае, если при установке системы не использовались пути по умолчанию, используйте актуальный путь).
- В каталоге объектов в разделе «STD_PANELS» выберите объект «PT_sum4» и перетащите его на панель. В открывшемся диалоговом окне настройки выберите узел «Процесс» (которому соответствует экранная форма с системой резервуаров). Добавляемый объект предназначен для отображения групповых алармов, а также для перехода к соответствующей экранной форме процесса. Нажмите кнопку «OK».
- Выполните такие же действия еще с одним символом, только назначьте ему ранее созданную панель трендов.
- Разместите оба добавленных объекта в пределах изображения электростанции и сохраните панель.
- Откройте диалоговое окно настройки иерархии панелей, дважды щелкните левой кнопкой мыши по узлу «StartPanel» и в открывшемся окне настройки узла в качестве панели («Панель (вкл.отн.путь)») укажите только что созданную панель «overview.pnl». Нажмите кнопку «ОК» для подтверждения настроек.
- В области «Сформировать групповые алармы» диалогового окна настройки иерархии панелей нажмите кнопку «Все дерево».
- Сохраните иерархию для корректной интеграции новой панели.
Рисунок: создание «Обзора системы» с элементами навигации и отображения групповых алармов

Для использования иерархии панелей во время выполнения программы в проект необходимо добавить менеджер. Менеджер может быть добавлен в консоли при помощи кнопки ![]() «Добавить новый менеджер». После этого выберите пункт «WCCOAui».
«Добавить новый менеджер». После этого выберите пункт «WCCOAui».
Некоторые настройки будут переданы менеджеру уже во время его запуска, чтобы приложение открылось в нужной позиции (в нужной панели) без вмешательства со стороны пользователя. Кроме того, необходимо скрыть меню и пиктографическое меню пользовательского интерфейса. Для этого в качестве параметров добавляемого менеджера в поле «Опции» необходимо указать: (альтернативно приложение также может быть запущено при помощи меню графического редактора «Инструменты» > «Запустить выполнение (<имя_проекта>)«)
-p vision/startup.pnl -iconBar -menuBar
 ВНИМАНИЕ
ВНИМАНИЕ
Параметры запуска менеджера в поле ‘Опции’ должны строго соответствовать указанным выше, включая регистр и все указанные пробелы.
Рисунок: добавление нового менеджера пользовательского интерфейса и настройка параметров запуска

После параметра » -p » (панель) следует указать имя файла (и относительный путь) панели, которая должна открываться первой. В данном примере указанная панель будет загружаться из директории установки системы и используется для авторизации пользователя в системе.
Соответственно непосредственно после запуска интерфейса пользователя будет открыто окно входа в систему. По умолчанию каждой новой панели задается пользователь «root», а в качестве пароля используется пустая строка (необходимость вводить в качестве пароля какое-либо значение отсутствует). В окне входа в систему укажите пользователя (например, «root»), пароль (если был задан), выберите язык интерфейса и нажмите кнопку «OK».
Экранные формы (система резервуаров и тренд) могут быть открыты либо с помощью кнопки с каскадным меню «Старт» (слева вверху), либо непосредственно из обзора системы.
Справа от кнопки с каскадным меню «Старт» располагаются несколько кнопок, которые во время выполнения программы могут быть настроены для открытия интересующих экранных форм. Для этого необходимо щелкнуть правой кнопкой мыши по интересующей кнопке и в открывшемся контекстном меню выбрать пункт «Настройки», после чего откроется окно выбора интересующей экранной формы. Далее в древовидной иерархической структуре необходимо выбрать экранную форму (панель), которая должна открываться при нажатии на соответствующую кнопку.
рисунок: настройка запуска образа процесса (панели) с помощью кнопки прямого вызова

Непосредственно после подтверждения выбора, на кнопке будет отображаться соответствующий значок или имя панели, если значок не был указан. После выполнения настроек при нажатии кнопки будет открываться соответствующая экранная форма.
Рисунок: окно входа в систему на фоне обзора системы. Используется шаблон «TEMPLATE1»
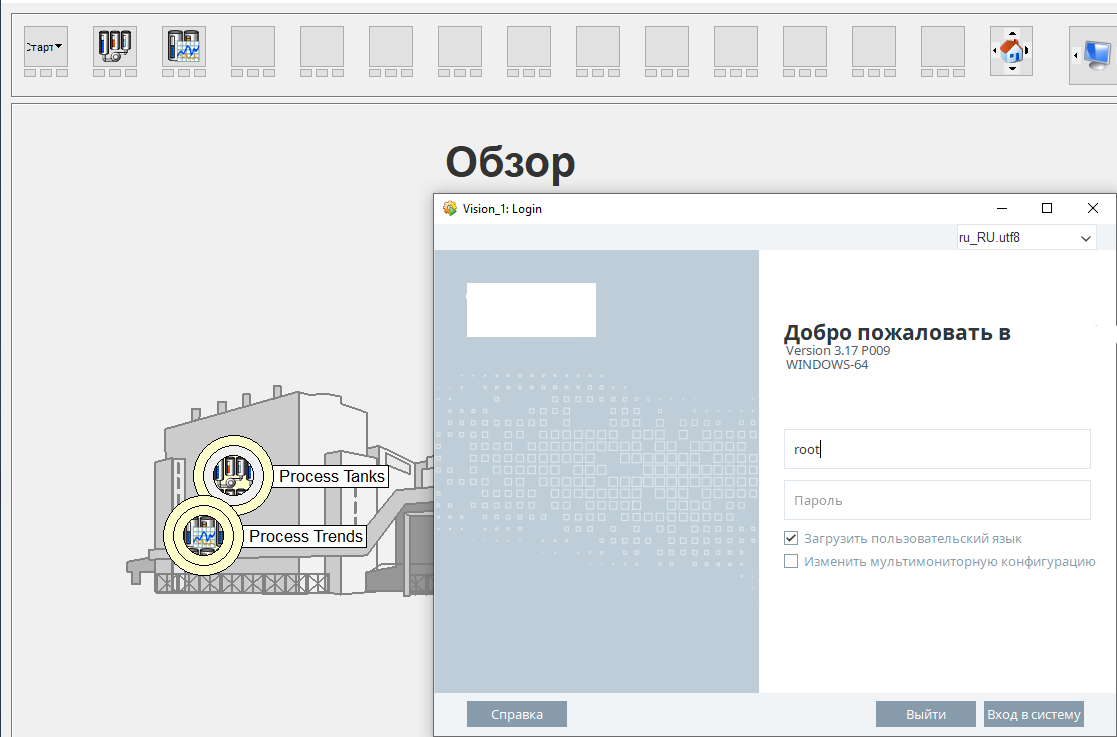
Индикаторы, находящиеся под каждой из кнопок прямого вызова, служат для информирования о появлении алармов на уровне соответствующей экранной формы. В связи с трехуровневой приоритизацией алармов под каждой из кнопок прямого вызова находятся по три индикатора. Индикаторы под кнопкой с каскадным меню «Старт» служат для информирования об алармах в рамках всех иерархии панелей.
 ПРИМЕЧАНИЕ
ПРИМЕЧАНИЕ
Поддерживается также использование кнопки «Общее квитирование» ![]() . При помощи данной кнопки могут быть квитированы все алармы, отображаемые в данный момент на экранной форме. В том случае, если подобный способ квитирования недоступен, необходимо проверить настройки квитирования всех объектов (см. подраздел «Событие квитирования») и повторно сформировать групповые алармы (для этого в панели настройки иерархии панелей необходимо нажать кнопки «Все дерево» и «Сохранить»).
. При помощи данной кнопки могут быть квитированы все алармы, отображаемые в данный момент на экранной форме. В том случае, если подобный способ квитирования недоступен, необходимо проверить настройки квитирования всех объектов (см. подраздел «Событие квитирования») и повторно сформировать групповые алармы (для этого в панели настройки иерархии панелей необходимо нажать кнопки «Все дерево» и «Сохранить»).
 ПРИМЕЧАНИЕ
ПРИМЕЧАНИЕ
В том случае, если для узла «StartPanel» не была задана какая-либо панель, После запуска приложения будет отображаться данная пустая панель, однако переход к другим панелям будет поддерживаться описанными выше способами.
В иерархии панелей могут использоваться собственные индивидуально разработанные шаблоны. Более подробная информация представлена в разделе «Иерархия панелей и групповые алармы, основы».