Отображение при запуске
Интерфейс при первом запуске, когда еще отсутствует лицензия, показан на рисунке (Рисунок 1).

Интерфейс после активации лицензии показан на рисунке (Рисунок 2).

При наличии нескольких лицензий появляется кнопка выбора лицензии (Рисунок 3).

Отображение и значение графических элементов
Описание графических элементов приведено в таблице.
| Название | Отображение | Описание |
| License Information (активная лицензия, доступно обновление) |  | Кнопка наличия обновления лицензии |
| License Information (ошибка лицензии) |  | Кнопка отсутствия или повреждения лицензии |
| License Information (активная лицензия, доступно обновление, время лицензии истекает) |  | Кнопка появляется за 14 дней до истечения срока лицензии, при наличии доступного обновления |
| License Information (отсутствие лицензии) |  | Кнопка отсутствия лицензии |
| Управление лицензией (доступно обновление) |  | Кнопка управления лицензией. Показывает наличие обновления для конкретной лицензии |
| Управление лицензией (активно) |  | Кнопка управления лицензией. При нажатии вызывает контекстное меню |
| License Information (активная лицензия) | Кнопка наличия активной лицензии, обновление не требуется | |
| License Information (активная лицензия, истекает срок лицензии) | Кнопка появляется за 14 дней до истечения срока лицензии | |
| License Information (не активная) | Кнопка отсутствия лицензии | |
| License Information (ошибка лицензии) |  | Кнопка отсутствия или повреждения лицензии |
| Доступность (доступно) |  | Доступность конкретного типа лицензии |
| Доступность (не доступно) | Превышен лимит использования конкретного типа лицензии | |
| Назад | Кнопка «Назад» возвращает пользователя в предыдущий раздел | |
| Удалить | Кнопка для удаления загруженного файла | |
| Офлайн активация | Кнопка для перехода в раздел офлайн активации | |
| Индикатор |  | Кнопка при нажатии посылает сигнал на флешку. Флешка начинает мигать |
Лицензия
Активное состояние лицензии можно определить по голубому цвету кнопки ![]() «LicenseInformation». Для просмотра информации о лицензии следует нажать левой кнопкой мыши на данную кнопку (Рисунок 4).
«LicenseInformation». Для просмотра информации о лицензии следует нажать левой кнопкой мыши на данную кнопку (Рисунок 4).
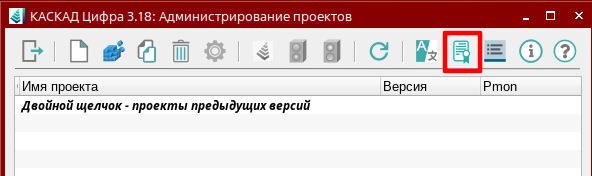
В главном окне показана информация о лицензии (Рисунок 5).

Описание элементов окна «LicenseInformation» приведено в таблице.
| Название | Описание |
| Активация лицензии | Кнопка для перехода в раздел активации лицензии |
| Лицензии | Отображает название, номер, вид, срок окончания лицензии |
| Тип | Тип лицензии |
| Количество | Лимит доступных для одновременной работы интерфейсов, менеджеров, служб и т.д. Отсутствие значения означает, что лицензия бессрочна |
| Запущено | Количество лицензий, запущенных в текущий момент |
| Доступность | Показывает, доступен ли запуск еще одного конкретного интерфейса, менеджера, службы. |
| Кнопка вызова контекстного меню |
Для управления лицензией следует нажать кнопку вызова контекстного меню ![]() (Рисунок 6).
(Рисунок 6).
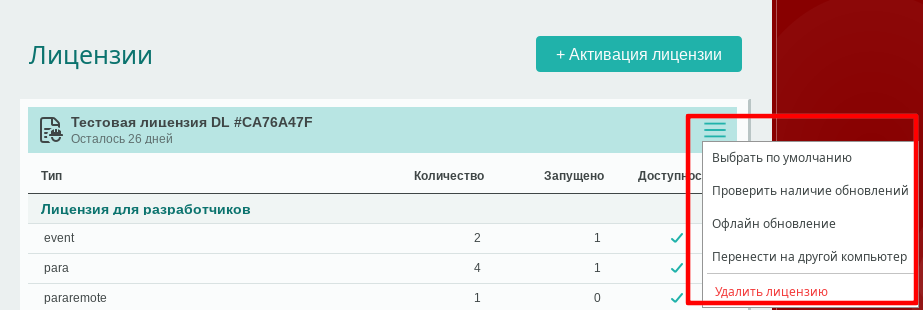
Описание пунктов контекстного меню приведено в таблице.
| Название | Описание |
| Выбрать по умолчанию | Установка лицензии по умолчанию |
| Проверить наличие обновлений | Проверка наличия обновления лицензии |
| Офлайн обновление | Переход в раздел активации лицензии в офлайн режиме |
| Перенести на другой компьютер | Переход в раздел переноса лицензии (см. п. 5.6 данного руководства) |
| Удалить лицензию | Безвозвратное удаление текущей лицензии |
Отображение при наличии обновления
Наличие обновлений отображается следующим образом (Рисунок 7 и Рисунок 8).
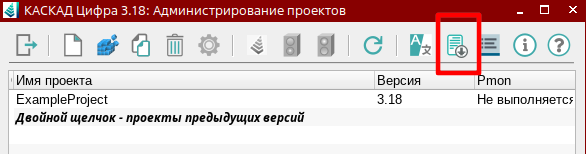

При наведении курсора мыши на область срока лицензии отображается информация о лицензии (Рисунок 9).

При наведении курсора мыши на название лицензии отображается текущая версия лицензии (Рисунок 10).
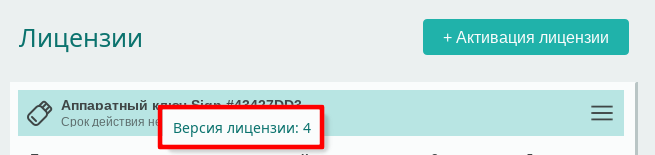
Выбор лицензии
При наличии на компьютере двух и более лицензий есть возможность переключать их. Для выбора предпочтительной лицензии необходимо нажать кнопку «Выбрать лицензию» (Рисунок 11).
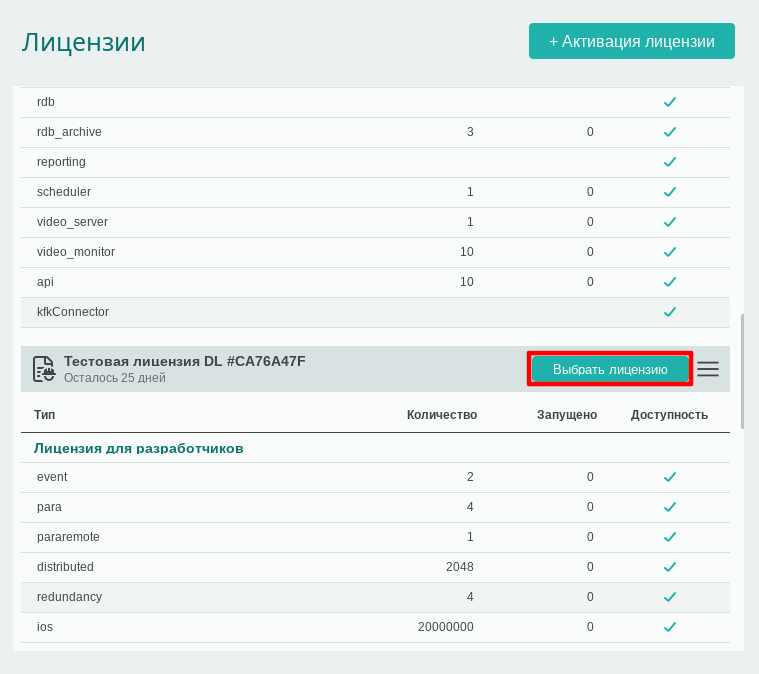
Описание аппаратного ключа
Аппаратный ключ — миниатюрное аппаратное устройство с защищённым хранилищем, в котором можно хранить лицензии. Если при создании продукта был выбран способ защиты «аппаратный ключ», то клиент не сможет использовать ПО до тех пор, пока не подключит его к компьютеру. Все операции выполняются внутри устройства. Например, операционная система ключа контролирует срок действия лицензии.
Преимущества аппаратных ключей:
- высокий уровень защиты;
- не требуется подключения к интернету;
- ПО можно использовать на разных компьютерах, достаточно просто подключить к нему ключ.
Недостаток аппаратных ключей — требуется физически доставлять покупателю ПО.
Контекстное меню для аппаратного ключа
Для вызова контекстного меню необходимо нажать кнопку ![]() напротив названия лицензии (Рисунок 12).
напротив названия лицензии (Рисунок 12).

Пункты контекстного меню:
- Выбрать по умолчанию. Установка предпочтительной лицензии. То есть, при наличии двух и более лицензий, активной будет та, которая установлена по умолчанию;
- Проверить наличие обновлений. Поиск обновления лицензии;
- Офлайн обновление. Переход в раздел офлайн обновления.
| Раздел | Описание |
| Лицензирование Guardant, основные сведения | Введение и ссылки на другие разделы |
| Требования и установка | Требования к системе, настройка файла конфигурации, установка драйвера |
| Правила эксплуатации и хранения электронных ключей | Основные правила эксплуатации и хранения электронных ключей |
| Интерфейс системы лицензирования | Элементы интерфейса системы лицензирования |
| Активация, перенос и обновление лицензии | Последующие взаимодействия с ключами лицензирования |
| Онлайн-документация Guardant | Официальная онлайн-документация Guardant |
| Графический режим — Guardant | Онлайн-документация Guardant по лицензированию в графическом режиме |