Запуск основного окна видеоподсистемы производится из интерфейса пользователя GEDI, в левой колонке Состав проекта выбрать в выпадающем списке Панели –zmvideo–obj–zmTree.pnl и запустить в модуле быстрого тестирования VISION, кроме этого, есть возможность запустить через вкладку Модуль — VISION и выбрать путь до файла zmTree.pnl.
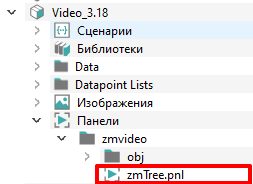
Для запуска модуля с отдельного менеджера, следует скопировать путь до zmTree.pnl и затем в консоли проекта добавить новый менеджер для интерфейса пользователя в опциях прописать путь до панели с флагом “— p” и поставить режим запуска вручную (см. Рисунок 4.2).

Главное окно
Общая информация. Представлена главная страница системы видеомониторинга, с информацией по версии модуля. В этом окне расположена кнопка перехода к конфигурированию видеосерверов.
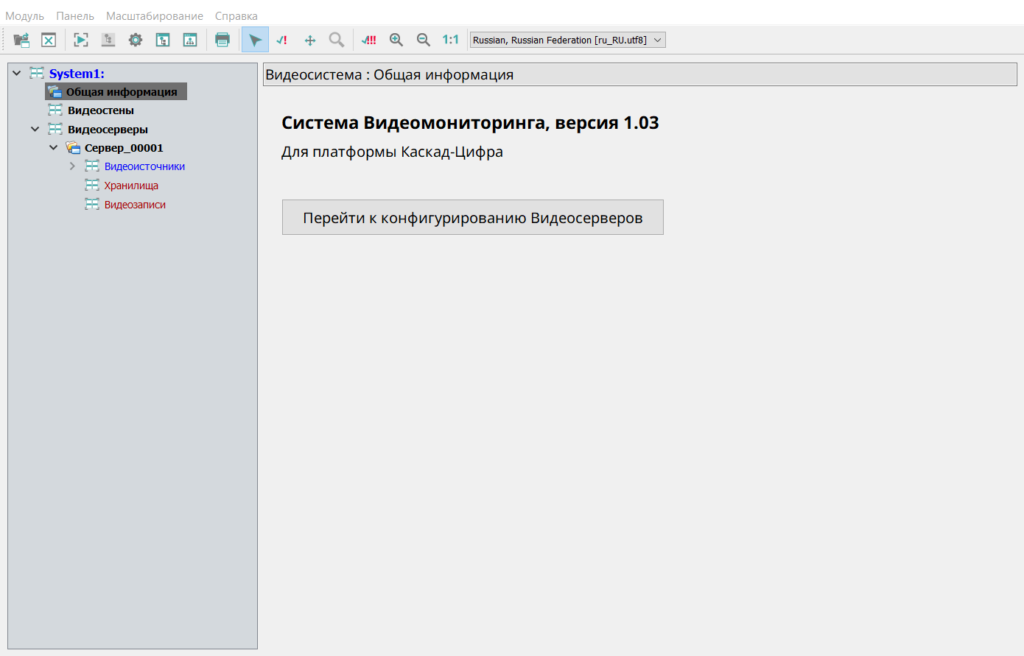
Панель видеосерверы
В панели видеосерверы указаны все подключенные серверы видео, с возможностью их конфигурирования (см. Рисунок 4.4). Также в этом окне добавляются новые видеосерверы.
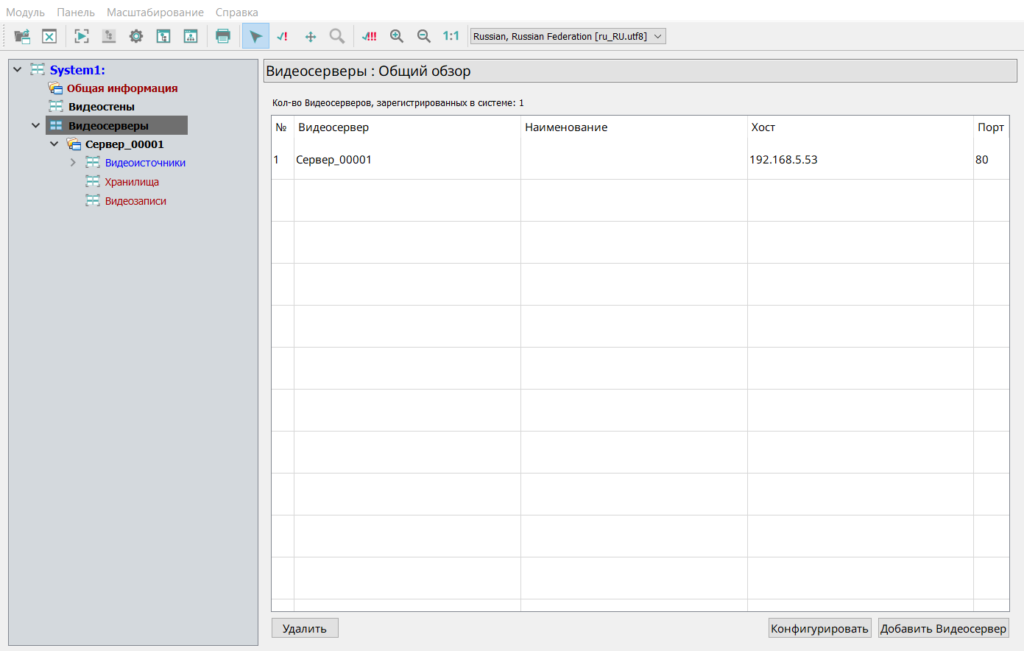
Добавление видеосервера происходит во вкладке [Добавление нового Видеосервера], в поле Наименование ввести произвольные данные, IP-адрес или Hostname указываются данные веб-сервера. Затем вводится номер порта. Задать диапазон портов стриминга позволяет задавать значения портов для стриминга. Это используется для выделения определенного диапазона, при наличии большого количества видеокамер. Для продолжения настройки следует нажать на кнопку Принять и перейти к конфигурированию (см. Рисунок 4.5).

Откроется окно конфигурации, где приведена информация о видеосервере (см. Рисунок 4.6).
Если изначально на сервере был настроен вход по учетным данным в окне конфигурации видеосервера появится кнопка Авторизация.Она нужна для подтверждения действия по добавлению видеосервера. Появляется автоматически, если указан существующий IP-адрес. При нажатии появляется окно ввода данных пользователя, где вводится имя пользователя и пароль, затем нажать на кнопку войти, после происходит подключение к видеосерверу, визуально панели видеосервера становятся зеленого цвета.
При отсутствии на сервере входа по учетным данным, кнопка Авторизация не появляется.

В том случае, если введенный IP-адрес или Hostname не валидный, то кнопка Авторизация не появляется и экранные формы окрашены в красный цвет.
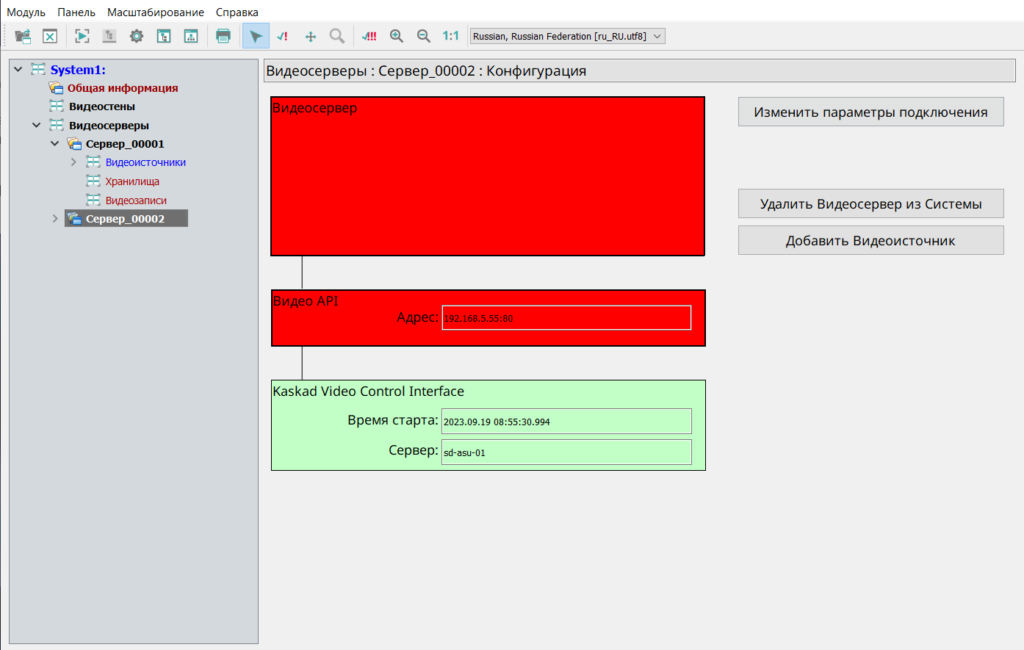
Кнопка Изменить параметры подключения открывает настройки подключения для внесения изменений.
Кнопка Удалить видеосервер из Системы открывает окно для удаления данного видеосервера из проекта (см. Рисунок 4.8 ).

Кнопка Добавить видеоисточник открывает окно для добавления видеоисточника в сервер. В нем указываются данные для конфигурации видео (см. Рисунок 4.9).
Панель Общие
Производится выбор видеоисточника для настройки или подключения.
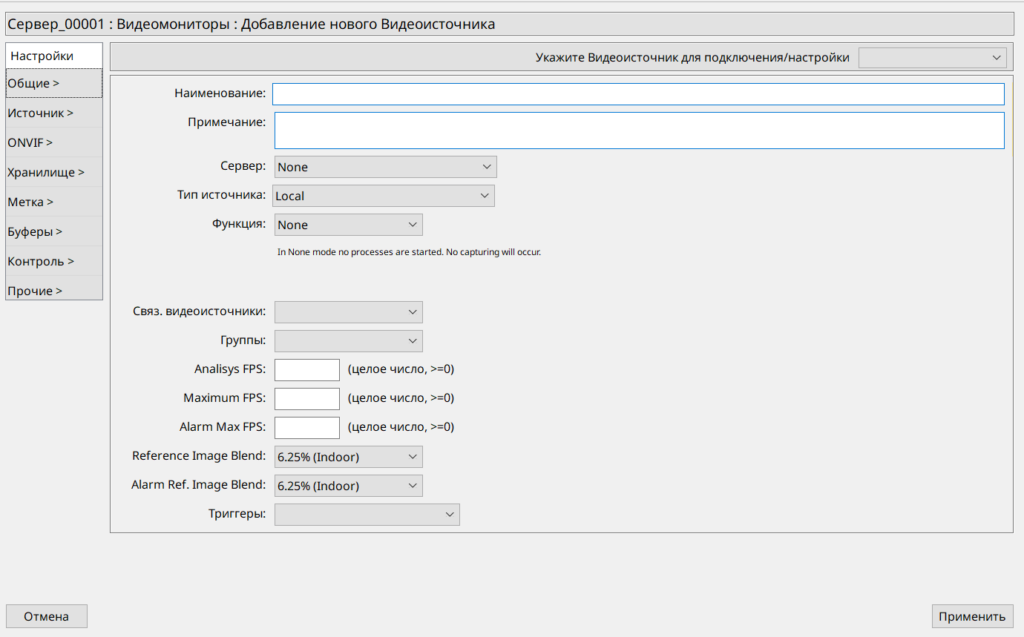
В правом верхнем поле Укажите Видеоисточник для подключения/настройки, в выпадающем списке выбирается либо новый видеоисточник для подключения, либо существующий для последующей настройки.
В поле Наименование вводится наименование видеоисточника, которое в дальнейшем используется для его обозначения.
В поле Примечания вводятся дополнительные заметки или уточнения по видеоисточнику.
В выпадающем списке Сервер указывается тип подключения Auto — назначается при наличии нескольких видеосерверов. Тип подключения noneустанавливается по умолчанию. Когда сервера настроены, этот параметр позволяет назначить сервер для каждого монитора.
Выпадающий список Тип источника выбирает тип видеоисточника. Тип определяет, является ли камера локальной, подключенной к физическому видео или USB-порту вашего компьютера, удаленной сетевой камерой или источником изображения, представленным файлом (например, периодически загружаемым из другого места). Выбор того или иного параметра влияет на то, какой набор параметров отображается на вкладке:
- Local – используется при подключении камеры непосредственно к локальному устройству (например usb-камеры).
- Remote – при удаленном подключении камеры.
- File – устанавливается путь из файла с видео.
- Ffmpeg – это рекомендуемый тип источника для большинства современных ip-камер.
- Libvlc – тип источника, который настраивается аналогично Ffmpeg, рекомендуется использовать только если возникают проблемы с Ffmpeg.
- cURL(HTTP(S) only) – тип подключения для передачи с сервера (поддерживаются только протоколы HTTP и HTTPS).
- WebSite – для подключения веб-сайта как полноценного видеоисточника.
- NVSocket. – данный тип подключения предназначен для работы с платформами NVIDIA Jetson и др. Воспроизводится необработанный поток с сокета библиотек nvidia.
- VNC – используется для воспроизведения видеопотока с другого устройства посредством записи экрана.
Выпадающий список Функция позволяет настраивать функцию записи видеоисточника. По сути определяет, что делает монитор. Есть возможность выбрать следующие функции:
- None – монитор остается выключенным. Не происходит записи и потоки не просматриваются.
- Monitor – монитор доступен только для прямой трансляции. Анализ изображений не выполняется, поэтому никакие сигналы тревоги или предупреждения генерироваться не будут, и ничего не будет записано.
- Modect – обнаружение движения. Все захваченные изображения будут проанализированы, а события сгенерированы с помощью записанного видео, в котором обнаружено движение.
- Record – на мониторе будет производиться непрерывная запись. События фиксированной продолжительности будут генерироваться независимо от движения, аналогично обычной видеозаписи. В этом режиме обнаружение движения не выполняется.
- Mocord – на монитор будет производиться непрерывная запись, при этом любое движение будет выделяться в рамках этих событий.
- Nodect – никакого обнаружения. Это специальный режим, предназначенный для использования с внешними триггерами. В Nodect обнаружение движения не происходит, но события записываются, если этого требуют внешние триггеры.
В выпадающем списке Связанные видеоисточники указываются дополнительные связанные с данным видеоисточником потоки.
Выпадающий список Группы вносит видеоисточник в определенную группу.
Поле AnalisysFPS.
Устанавливает частоту FPS при анализе кадров на движение. Не обязательно выполнять обнаружение движения в каждом кадре. Если поток составляет 30 кадров в секунду, вы можете просто отлично обнаруживать движение со скоростью 5 кадров в секунду или даже меньше. Это значительно экономит ресурсы.
Поле MaximumFPS.
Эта опция позволяет вам ограничить максимальную скорость захвата FPS, заданным значением. Это может позволить вам использовать больше камер в вашей системе, за счет снижения нагрузки на процессор.
Нежелательно использовать значение равное или меньше частоты кадров камеры, для избежания скачков изображения. Если значение FPS не задано, значит ограничения не накладывается.
Поле AlarmMaxFPS.
Если установлено максимальное значение FPS, при этом, вы не хотите, чтобы это ограничение применялось, когда ваш монитор записывает движение или другое событие, то этот параметр позволит вам переопределить максимальное значение FPS при возникновении аварии или фиксации движения.
Если значение FPS не задано, значит ограничение не накладывается.
Выпадающий список ReferenceImageBlend.
Каждое анализируемое изображение является составной частью предыдущих изображений и формируется путем применения текущего изображения в виде определенного процента от предыдущего эталонного изображения. Этот параметр определяет, сколько из любых предыдущих пикселей сигнала тревоги будет усреднено в вашем текущем эталонном изображении. Если у вас включено выделение контура, и вы видите контуры ваших областей движения или больших объектов на своих изображениях, то заметите оставляемый шлейф изображения при движении. Этот параметр настраивает этот эффект. Рекомендуется ставит изначально значение 6,25%, затем, в зависимости от качества видео, отрегулировать более точно.
- No blending
- 1.5625%
- 3.125%
- 6.25% (Indoor)
- 12.5% (Outdoor)
- 25%
- 50%
Выпадающий список Alarm Ref. Image Blend.
Параметр определяет, сколько из любых предыдущих пикселей сигнала тревоги будет усреднено в вашем текущем эталонном изображении. Эта опция требуется для контроля продолжительности тревоги. При значении noblending тревога будет продолжаться пока камера не перестанет фиксировать движение. При значении 50% тревога воспроизводится небольшой промежуток времени. Рекомендуемое начальное значение 6,25%, затем, в зависимости от требований, отрегулировать более точно.
- No blending
- 1.5625%
- 3.125%
- 6.25% (Indoor)
- 12.5% (Outdoor)
- 25%
- 50%
Выпадающий список Триггеры.
Раздел позволяет вам выбрать, какие триггеры будут применяться, если установлен соответствующий режим. При возникновении какого-либо события триггеры запускают запись камеры. Если список пуст, значит триггеры не доступны.
Панель Источник
В панели указывается путь к устройству видео и настройке его подключения. В зависимости от типа источника (ffmpeg, local или др.) содержание окна и опции будут отличаться, т.к. для разного типа источника требуется свой способ подключения.
- Далее будет показано окно типа источника Ffmpeg.
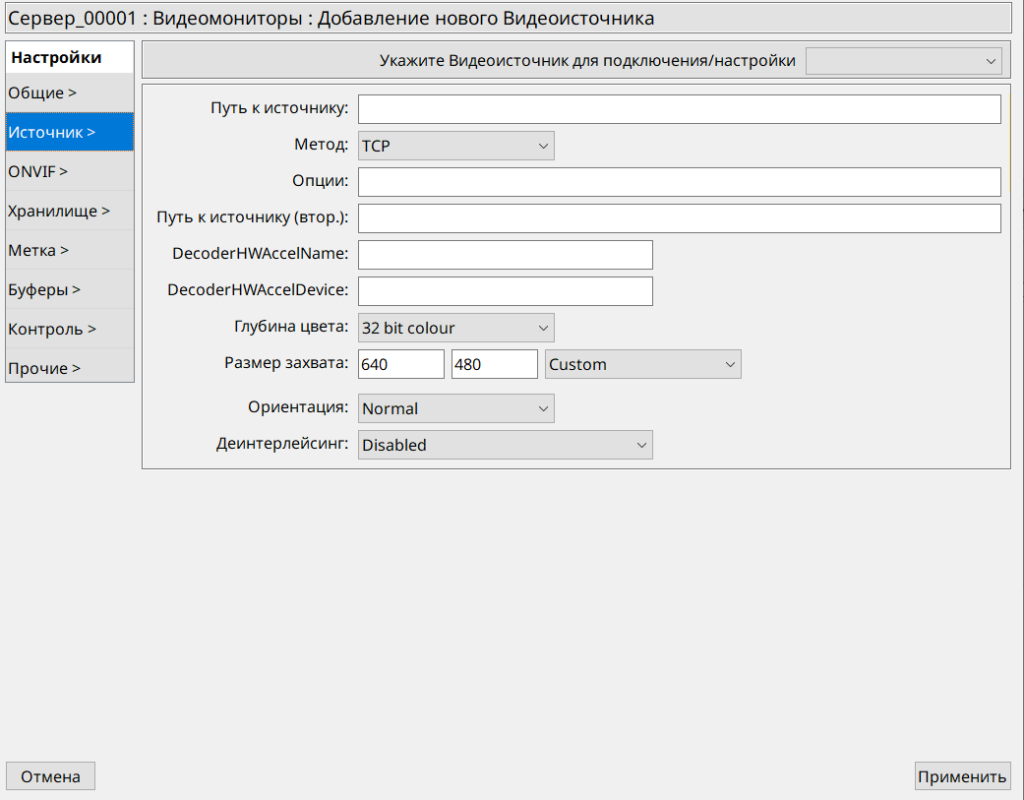
В поле Путь к источнику вносится полный путь до источника, с указанием IP-адреса.
Выпадающий список Метод для выбора протокола передачи данных. На выбор предоставлены протоколы TCP, UDP, UDP Multicast, HTTP Tunnel.
В поле Опции вводятся параметры для библиотек ffmpeg и libvlc (указывается набор типов данных, запрашиваемых у камеры, количество пакетов в буфере для обработки переупорядочивания пакетов и уровень журналирования ffmpeg).
Поле Путь к источнику (втор.) прописывается путь к дополнительному устройству
Поле DecoderHWAccelName и DecoderHWAccelDevice задают параметры для использования аппаратного декодера видеокарты и ресурсов графического процессора, где name – название типа декодирования ускорителя, а device – название ускорителя декодирования. Если у вас нет графического процессора, то поле остается пустым.
Выпадающий список Глубина цвета настраивается глубина цвета для видео: 8-бит, 24-бит, 32-бит
Поле Размер захвата определяет высоту и ширину захвата для видео. Значения выставляются от 176х120 до 3840х2160.
Выпадающий список Ориентация определяет направление разворота видео при просмотре.
Выпадающий список Деинтерлейсинг предназначен для устранения чересстрочности. Это процесс совмещения четных и нечетных строк чересстрочного формата для создания одного кадра из двух и дальнейшего вывода на экран.
- Disabled – отключенный
- Soft – мягкий
- Medium – средний
- Hard – жесткий
- Discard – отбрасывание
- Linear – линейный
- Blend – смешанный
- Blend (25%) – смешанный (25%)
- При использовании типа источника Local в панели источник выводятся следующие данные:

В Путь к устройству вводится полный путь к файлу устройства.
В выпадающем списке Метод захвата выбирается набор драйверов устройств для поддержки захвата видео.
Список Канал устройств устанавливает номер канала для устройства. Некоторые видеоустройства поддерживают несколько камер на одном устройстве, в этом случае выбирается нужный канал. Если используется USB-камера или камеру с одним каналом, то ставится значение равное нулю.
Формат устройства в зависимости от устройства выставляется система кодирования цвета. Чаще всего это PAL и NTSC.
Формат захвата выбирает принцип цветного отображения на мониторе.
Мульти-буффер включает расширенный буффер для кратковременного хранения данных.
Захватов на фрейм указывает количество захваченных кадров на фрейм.
Остальные значения указываются аналогично описанному выше типу источника.
- При использовании типа источника remoteв панели источник выводятся следующие данные:

В списке Протокол выбирается нужный протокол для подключения (HTTP и RTSP). Если камера поддерживает RTSP протокол, то следует изменить тип источника на ffmpeg вместо выбора RTSP здесь.
Метод указывает метод подключения камеры (simple и regexp). Когда удаленным протоклом является HTTP, то в большинстве случаев выбирается метод simple.
Имя хоста/Порт/Путь если камера находится к примеру по адресу http://server.remote.net:8212/cameras/camera1.jpg, именем хоста будет server.remote.net, порт 8212, /cameras/camera1.jpg путь до файла.
Остальные значения указываются аналогично описанному выше типу источника.
- При использовании типа источника fileв панели источник выводятся следующие данные:

- При использовании типа источника libvlcв панели источник выводятся следующие данные:
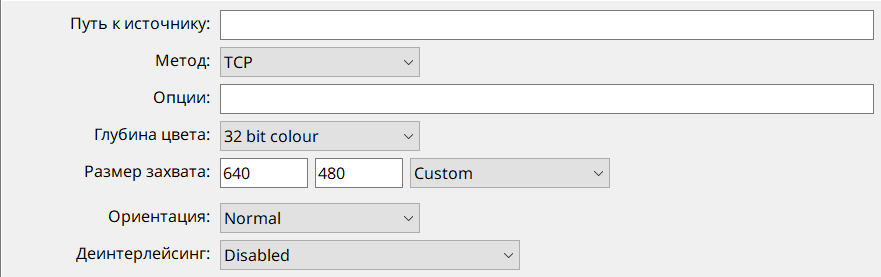
- При использовании типа источника cURL (HTTP(S) Only)в панели источник выводятся следующие данные:

- При использовании типа источника Websiteв панели источник выводятся следующие данные:

Здесь указывается адрес веб-сайта, где вводится полный URL-адрес http или https нужного веб-сайта, ширина и высота пикселей, а также период обновления изображения в секундах. Этот тип источника позволяет настроить произвольный веб-сайт как полностью интерактивный монитор без записи.
- При использовании типа источника NVSocketв панели источник выводятся следующие данные:

- При использовании типа источника VNCв панели источник выводятся следующие данные:

Панель ONVIF
ONVIF – это протокол совместимости. Является отраслевым стандартом для обеспечения взаимодействия сетевого оборудования систем безопасности, в том числе ip-камер. Для подключения по данному протоколу, устройство должно иметь поддержку ONVIF.
В панели указываются учетные данные пользователя и url.
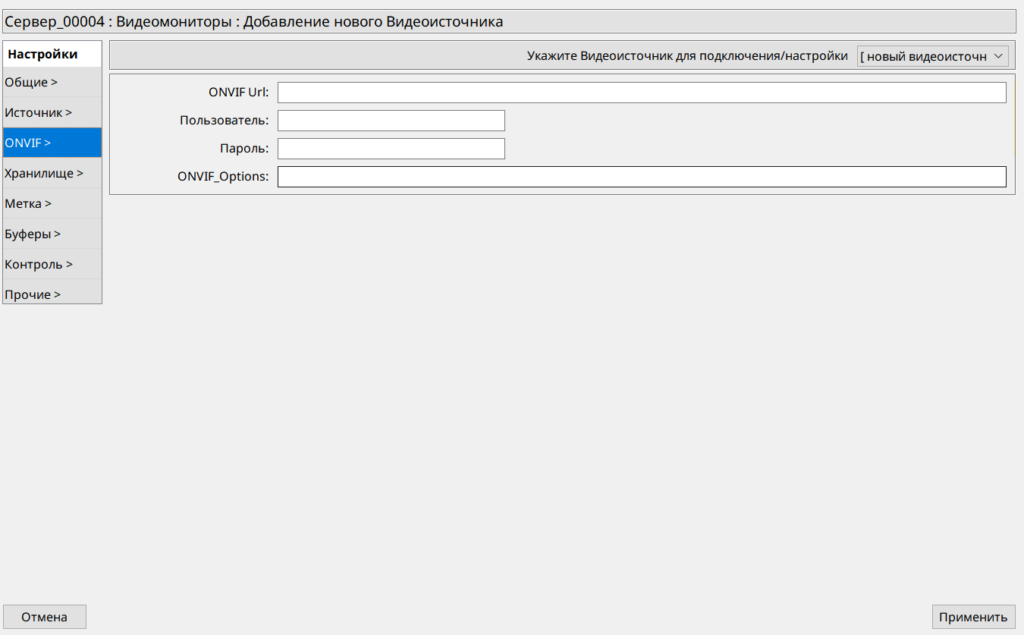
В поле ONVIFUrl вводится адрес устройства с ONVIF.
В поле Пользовательи Пароль вносится логин пользователя и пароль.
В поле ONVIF_Options вносятся параметры для подключения по ONVIF.
Панель Хранилище
Панель предназначена для настройки хранилища видео файлов.
Поле Хранилище указывает в какой директории будут храниться видео файлы, записываются ли видео и как именно.
По умолчанию хранилище выставляется Default, путь до хранилища – /var/cache/zoneminder/events. Изменение или добавление нового хранилища происходит в дереве подключенных серверов во вкладке хранилища Выпадающий список Сохранение JPEGs указывает в каком виде хранится кадры JPEG
- Disabled – видео не записывается в виде кадров JPEG. Если выбран этот параметр, то должна быть включена функция “Видеозапись”, иначе не будет вестись запись видео.
- Framesonly – видео записывается в отдельных кадрах JPEG.
- Analysisimagesonly – видео записывается в отдельных кадрах JPEG с наложением информации анализа обнаружения движения. Обратите внимание, что это наложение остается постоянно видимым во фреймах.
- Frames + Analysisimages – видео записывается дважды, в виде отдельных кадров JPEG и с наложением информации для анализа.
Выпадающий список Запись видео настраивает тип записи видео.
- Disabled– видео не записывается. Если выбран этот параметр, то должна быть включена функция “Сохранение JPEGs”, иначе видеозапись вообще не будет вестись.
- Encode – видео или кадры изображений, полученные с камеры, перекодируются в выбранный кодек и сохраняются как видео. Кодек выбирается в выпадающем списке Кодировщик, который появляется при выборе записи видео encode. В списке OutputCodec выбирается стандарт сжатия видео. OutputContainer выбирает в каком формате будет воспроизводиться перекодированный файл.
- CameraPassthrough – параметр предполагает, что камера уже отправляет поток h264. Видео будет записано как есть, без какой-либо последующей обработки. Характеристики видео должны быть установлены на самой камере. При этом наложение метки времени, также должно быть настроено на камере.
В поле Опции кодировщика прописываются параметры для кодировщика. Параметры могут отличаться в зависимости от кодировщика.
Панель Метка
Конфигурируется формат метки времени.
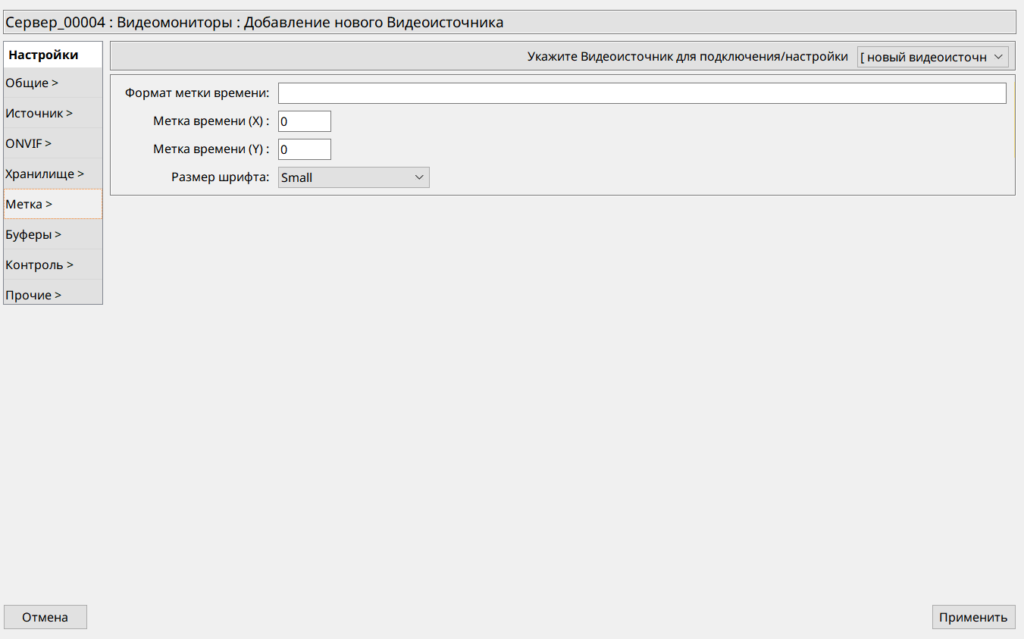
Поле Формат метки времени относится к временной метке, которая применяется к каждому кадру. Это строка в стиле strftime с несколькими дополнительными маркерами. Вы можете добавить %f, чтобы добавить десятичные и сотые доли секунды к временной метке кадра, так что %H:%M:%S.%f время вывода будет примерно 10:45:37.45. Вы также можете использовать %N для отображения названия монитора, также добавляется любой текст в строке Text.%H:%M:%S.
Поле Метка времени (Х) и Метка времени (Y) определяют, куда помещать временную метку. Значение 0 для значения X поместит его в левую часть изображения, а значение Y, равное 0, разместит его в верхней части изображения.
Выпадающий список Размер шрифта указывает размер шрифта метки времени на видео.
Панель Буферы
Указываются параметры хранения для буфера.

Поле Размер буфера – этот параметр определяет, сколько кадров хранится в циклическом буфере одновременно. Буфер используется для хранения необработанных RGB-изображений, которые потом преобразуются в jpeg при просмотре.
Поле Макс. Размербуфера – максимальный размер очереди кадров (для ограничения автоконфигурирования размера RAM).
Поле WarmupFrames количество кадров, которое будет пропущено при инициализации потока с камеры. При значении 25 запуск будет длиться долго, при слишком малых значениях возможны ложные срабатывания при инициализации.
Поле PreEventImageCount – количество записываемых кадров до события. Позволяет посмотреть, что произошло до начала события.
Поле PostEventImageCount – количество записываемых кадров после события. Позволяет посмотреть, что произошло после начала события.
Поле StreamReplayBuffer – количество кадров, буферизованных для разрешения приостановки и перемотки потока при просмотре монитора в режиме реального времени. Значение 0 отключает данную функцию.
Поле AlarmFrameCount – указывается сколько последовательных кадров аварийного сигнала должно произойти, прежде чем будет сгенерировано аварийное событие.
Панель Контроль.
Задает настройки управления контролем устройства. Действует только с камерами с функцией панорамирования / наклона / масштабирования.

Чекбокс Активация контроля при выставленной галочке активируется контроль камеры.
Выпадающий список Тип контроля задает тип контроля камеры в зависимости от производителя. Если возможность управления камерой отсутствует, то ставится значение none.
В поле Устройство контроля вносится название устройства для контроля. Если ваша камера является сетевой, то название не указывается.
В поле Адрес контроля вносится адрес устройства для управления. Некоторые протоколы требуют, чтобы каждая камера идентифицировалась по определенному идентификатору. Если камера использует адресацию, ввести идентификатор камеры. Если камера является сетевой, то потребуется ввести имя хоста или его IP-адрес.
Чекбокс Детектор движения во время PTZ активирует детектор движения (в камерах с PTZ механизмом)
Поле AutoStopTimeout этот параметр позволяет вам указать автоматический тайм-аут, при котором команда поворота будет автоматически остановлена. При значении 0.25 камера прекратит движение за четверть секунды.
Чекбокс TrackMotion включает функцию отслеживания движения, доступна только на определенных камерах.
TrackDelay – это количество секунд, на которое приостанавливается обнаружение движения для отслеживания события.
ReturnLocation ставится возвращение камеры в исходное или указанное заранее положение
ReturnDelay – это задержка в секундах, с которой, после прекращения обнаружения движения, камера возвращается в любое заданное местоположение.
Панель Прочие
В панели указываются дополнительные параметры для настройки.

Префикс алармов позволяет изменить префикс аларма. По умолчанию события называются «Event — <id аларма>», в данном параметре изменяется event.
Длина секции длительность записи (в секундах) всех алармов фиксированной длины, при установленной функции record или mocord. Рекомендуемое значение от 300 до 900.
Минимальная длина секции устанаваливает минимальную длительность записи (в секкундах) всех алармов фиксированной длины.
Пропуск фреймов указывает количество кадров, которое должно быть пропущено в записанных событиях. Работает при установленной функции record или mocord. При значении «0» будет сохраняться каждый захваченный кадр. При «1» будет пропускаться один кадр между сохраненным кадром.
Пропуск фреймов (движ.) указывает количество кадров, которое должно быть пропущено при обнаружении движения. При значении равным «5», при наличии движения, будет анализироваться каждое 6-е изображение.
Задержка обновления анализа – это время (в секундах) задержки обновления анализа соытия камеры.
Интервал отчета FPS. Данные при захвате видео и при обработке, выдаются с частотой указанной в этом параметре.
Частота по умолчанию – это скорость воспроизведения, по умолчанию, при просмотре событий.
Масштаб (по умолчанию) указывает масштаб картинки, по умолчанию, при воспроизведении потока.
Метод (по умолчанию), Live устанавливает кодек, при просмотре событий.
Signalcheckpoints задает количество точек, проверяемых в захваченном кадре, для определения потери сигнала.
Внедрение EXIFв видео встраивает данные EXIF в каждый JPEG-кадр.
RTSPServer активирует встроенный RTSP-сервер, который может повторно передавать RTSP или пытаться преобразовать поток монитора в RTSP. Применяется в случаях, если вы хотите использовать ресурсы хост-машины, вместо множества клиентов.
RTSPStreamName. Если параметр «RTSPServer» включен, то здесь вносится произвольное название, по которому будет доступен поток при формировании rtsp-строки.
Importance указывает важность события при записи.
Видеоисточники.
Открытие окна видеоисточник происходит в дереве меню по нажатию на кнопку . В нем представлена таблица с подключенными видеоисточниками. Зеленым цветом обозначены функционирующие источники, красным к которым отсутствует доступа или сконфигурированы ошибочно. Синим цветом обозначаются не зарегистрированные в проекте видеоисточники. Для их регистрации потребуется нажать кнопку Редактировать в списке видеоисточников, затем откроется окно конфигурации, где чекбокс
должен быть включен и нажать кнопку Применить.
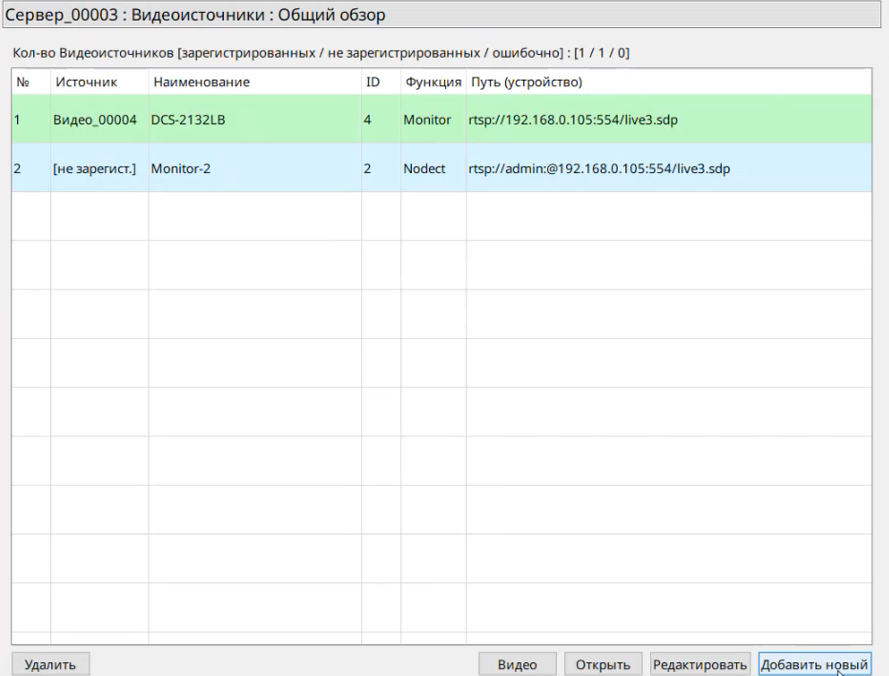
В окне можно запустить просмотр видеоисточника при нажатии на кнопку Видео. Кнопка Редактировать открывает конфигурацию выбранного видеоисточника.
При выборе определенной видеокамеры из видеоисточника откроется окно управления видео (см. Рисунок 4.26).
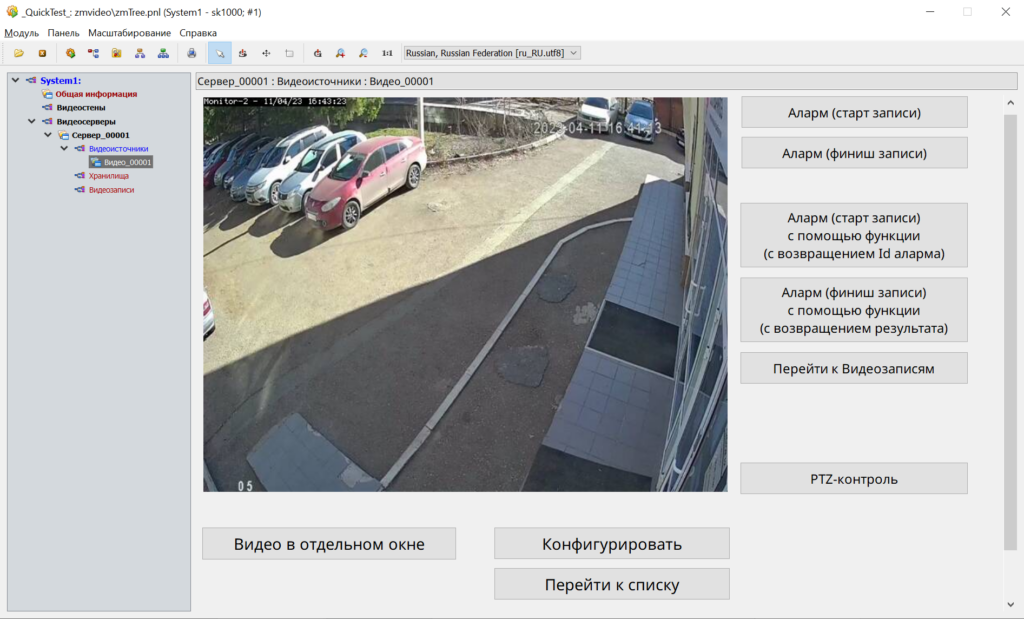
Аларм (старт записи) (финиш записи) начинает и завершает запись события на выбранной камере. Запись происходит при выбранной функции Modectили Nodect.
Аларм (старт записи) (финиш записи) с помощью функции (с возвращением idаларма) также начинает и завершает запись события, но с функцией возврата id аларма. При просмотре события, будет возможность просмотра и видеозаписи связанной с ней. Запись происходит при выбранной функции Modectили Nodect.
Кнопка Перейти к видеозаписям открывает хранилище видеозаписей от данного источника.
PTZконтроль открывает окно взаимодействия с камерой, для управления поворотами. Регулируется масштаб, направление перемещения и управление (если в камере есть своя встроенная ОС). Функция работает только при включенной чекбоксе активация контроля и камерой с управлением поворота.

Кнопка Видео в отдельном окне открывает отдельное окно для воспроизведения потокового видео.
Конфигурировать открывает окно настройки видеоисточника.
Хранилища
В панели приведен список с добавленными хранилищами записей с возможностью их конфигурации. При выборе определенного хранилища, открывается окно его настройки.
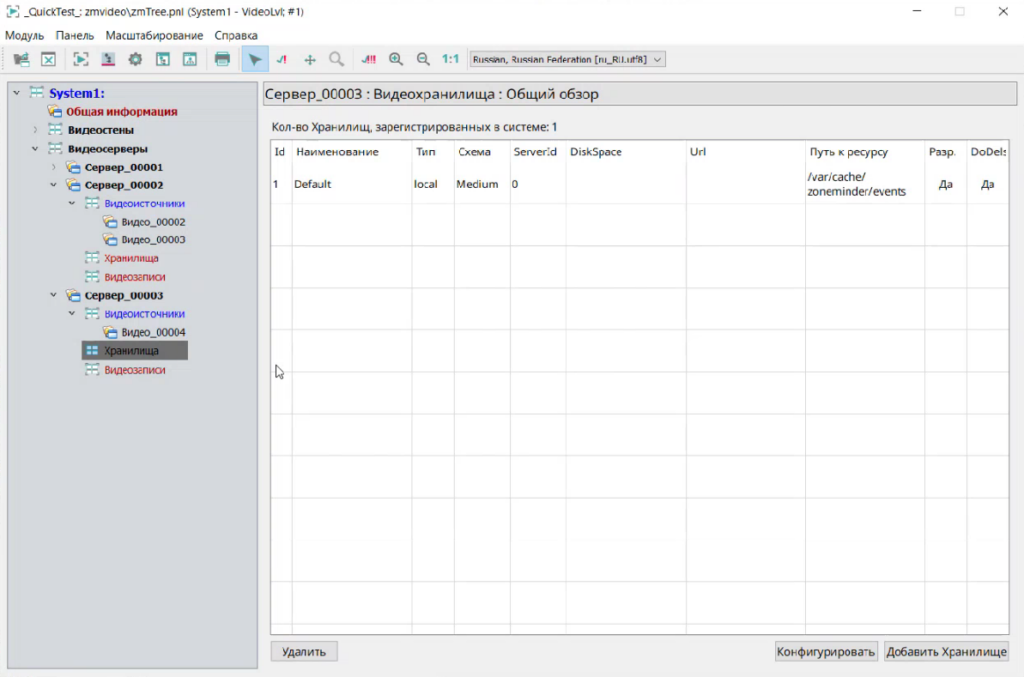
Добавить Хранилище открывает окно для добавления нового хранилища. Для добавления прописывается наименование и путь до ресурса. Сервер указывается удаленный/без специального сервера. Есть возможность выбора типа хранилища: local – находиться на локальном устройстве, s3fs – в облачном хранилище.
Схема хранения указывает на то, как будут размещаться записи в хранилище. Deep – каждая запись хранится в отдельной папке. Medium – два уровня иерархии, записи расположены в папке с указанием даты. Shallow – все записи находятся в одной папке.
DoDeletes разрешение на удаление записей.
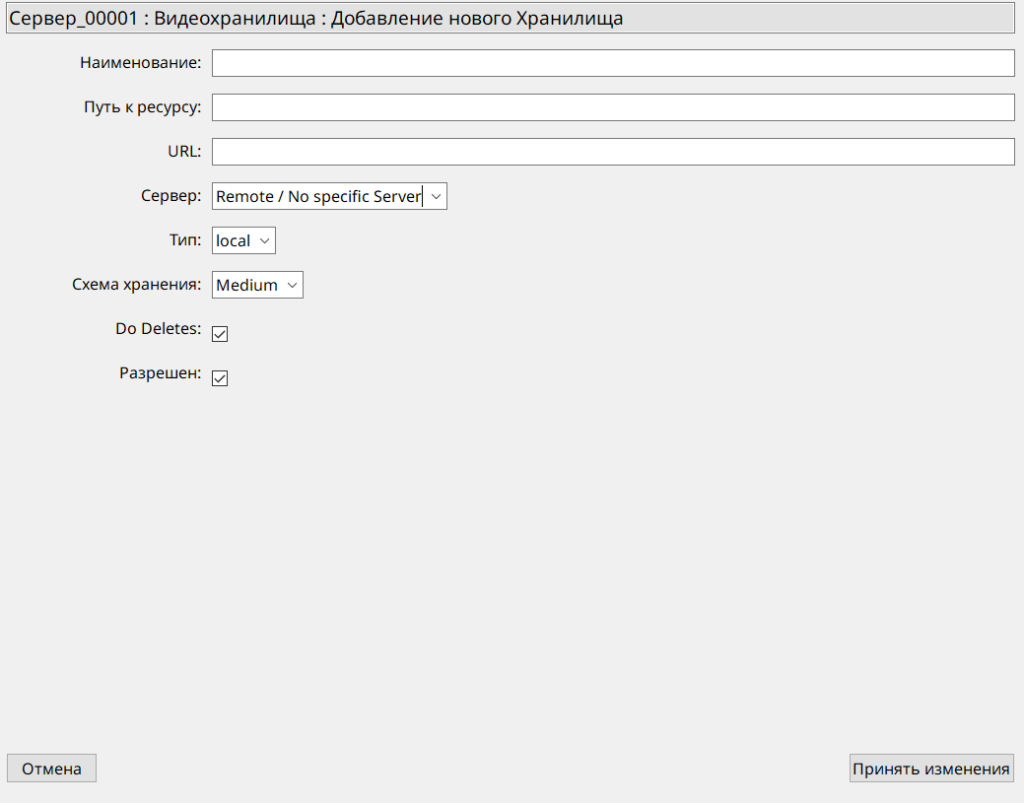
Видеозаписи
В панели приведен список всех видеозаписей, сохраненных из источника. Открыть запись можно по нажатию на определенный фрагмент. Если запись сделана в неподдерживаемом формате, то он проигрывается в отдельном окне в браузере. Есть возможность фильтрации записей по дате.
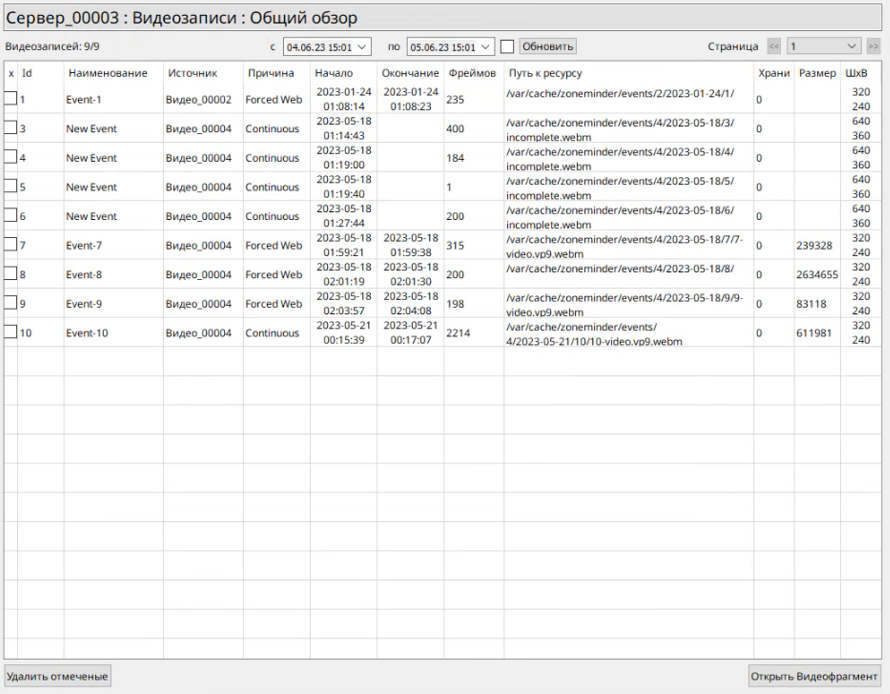
Видеостены
В таблице показаны видеостены с их наименованием, компоновкой, и видеоисточником.

Кнопка Открыть открывает выделенную видеостену.
Кнопка Редактировать открывает окно редактирования видеостены.
Кнопка Добавить новую открывает окно добавления новой видеостены (см. Рисунок 4.32). В окне добавления в верхней строке вводится наименование видеостены, выбирается компоновка (по стандарту задается 3х3). Для добавления видеоисточника на стену потребуется перетащить при помощи мыши из левой панели нужную папку с видео, в правое окно с выделенными блоками. При нажатии кнопки Просмотр откроется окно просмотра видеостены. Кнопка Сохранить сохраняет изменения. К Списку открывает список имеющихся видеостен.

 ПРИМЕЧАНИЕ ПРИМЕЧАНИЕПримечание: Видео, которые можно добавить на видеостену, имеют зеленый цветовой сигнал |